The Lowdown
Although it broadly retains the look and feel of the previous version, Virtual DJ 8 is a full rewrite from the ground up, that already sounds and works much better than its predecessors. While some of the new features aren’t as smooth as they could be, they are also breaking new ground for mainstream DJ software. With both in-app content access and support for a huge range of hardware, the software at the same time is a technologically accomplished rewrite, and it will be interesting to see what the company does next to build on its shiny new platform.
Video Review
First Impressions / Setting up
Historically, Virtual DJ has taken flack because some DJs don’t consider it to be “professional” software for performance, which could be a result of Atomix having initially produced software that today would appear very simple, or that it has given away millions of copies of the free version making it many people’s first stepping stone in DJ software, or maybe even just the name (“Virtual DJ” implies the opposite of “real DJ”, after all). The graphical user interface has, until now, been a point of contention for some DJs: It was cramped, didn’t scale properly and was starting to look frankly a bit dated. And while fans argued that the look could easily be remedied by downloading user-created skins, should you really have to, detractors asked?
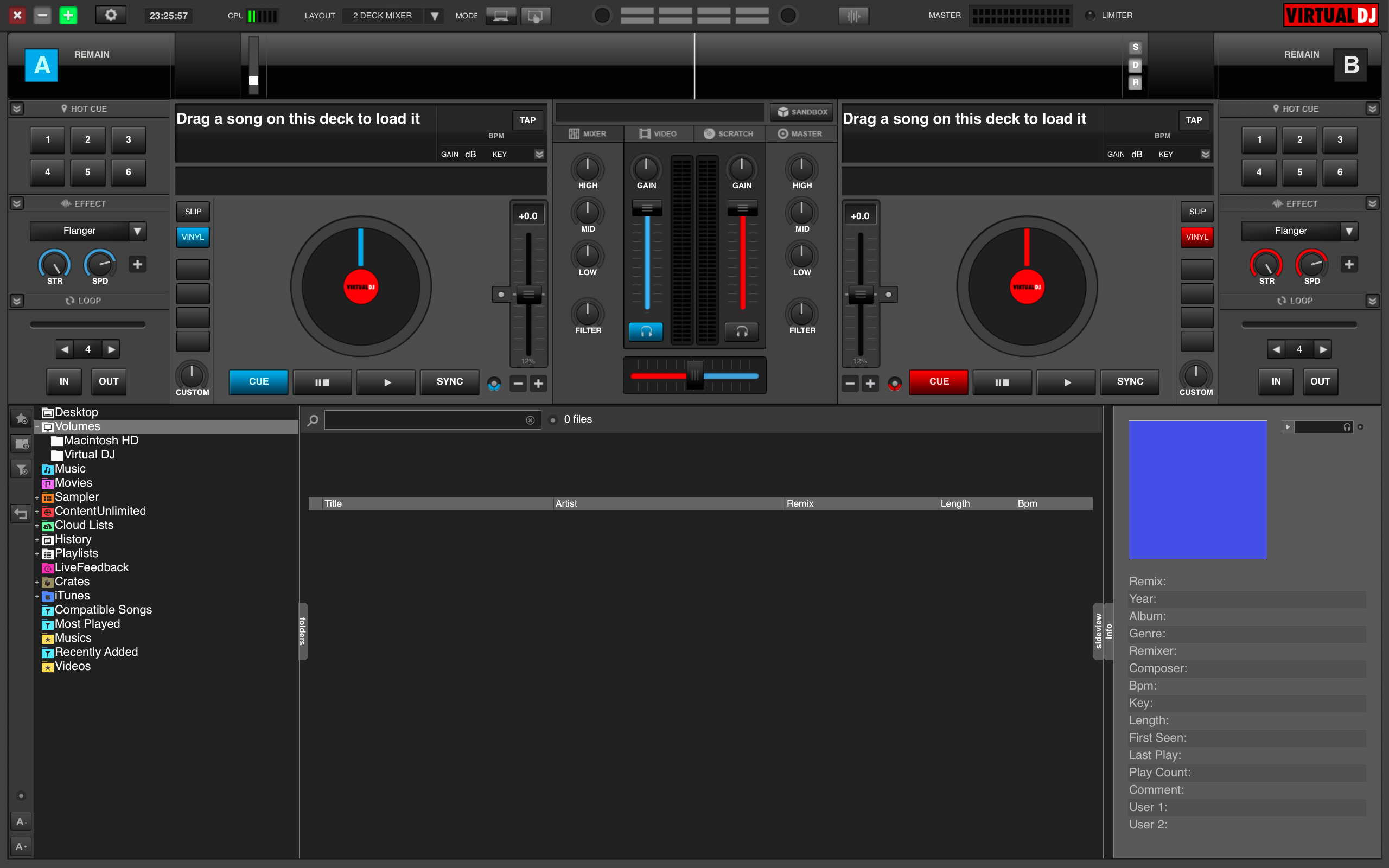
Well, I’ve some good news. The first thing that struck me when I fired up Virtual DJ 8 was how crisp the interface looked: I believe this is the first DJ app to support for Retina/high DPI displays (I’m on a Macbook Pro with Retina display), and there is an incredibly huge difference in how clear everything looks compared to when I use the latest versions of Traktor and Serato DJ on my computer. Once you’ve seen just how sharp everything looks, you’ll wonder why NI and Serato still haven’t implemented this in their software. It just looks so good and everything’s so much easier to read!
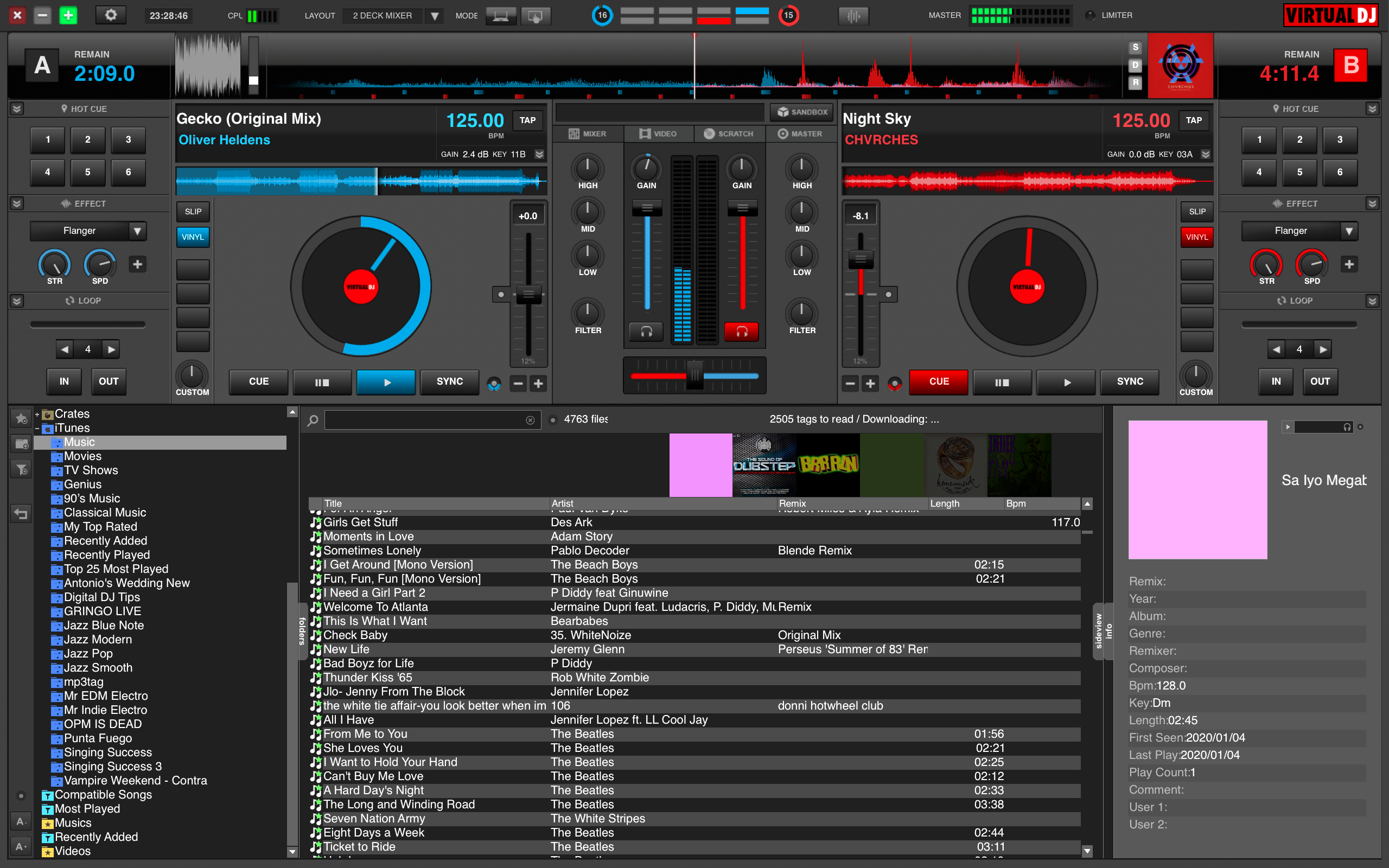
With that said, if you thought the screen was cramped before, you might find it even more cramped still now: Your effects and hot cues now reside on either edge of the screen, and while this makes the area around the decks a lot cleaner, the overall interface just looks a bit busy, not to mention the extra windows at the bottom half of the screen where your songs are listed. There are some tabs and drop-down menus to navigate, so you’re definitely going to want to use a trackpad to go through them unless you’ve got a robust controller. You’ll need to use your trackpad anyway if you want to explore all the extra editor features that Virtual DJ 8 has (more on that later in this article).
Setting up
Controller & licence pricing
Virtual DJ is known for having one of the largest, if not the largest, list of officially compatible controllers that work straight out of the box (210 at the moment. I counted!); no more additional mapping necessary. In contrast to software like Serato DJ whose compatibility is exclusive to a select few controllers, Virtual DJ breaks all walls, letting you use it practically with any controller you want – even one you build yourself, provided you’ve purchased the proper software licence.
Virtual DJ 8 comes with three different licensing options: First, if you plan on using Virtual DJ 8 without any other kit such as a DJ controller or mixer, it’s free under the Home User licence. Second, if you’re going to use it for non-commercial, non-professional purposes (ie you don’t make any money off of DJing) but you want to use a controller, there’s the Advanced Home User licence, whose price varies from US$49 to US$199 depending on your controller model (you can check out how much a licence for your controller costs on the Virtual DJ homepage). Lastly, if you’re going to be using Virtual DJ for shows, mobile gigs and other money-generating activities, there’s the Professional User licence. This licence gets you access to all controllers, podcast storage and the ability to use custom mapped Midi control definitions. You can opt for a one time payment of US$299, or an ongoing monthly payment of US$19, ie a subscription model too. I found this a bit puzzling but it works for SaaS companies, so maybe they just decided to give it a go. I strongly suspect most DJs will want to buy, not subscribe to, their DJ software.)
Connecting your controller
Once you’ve picked the licence you want, it’s just a matter of downloading the appropriate mapping file from the Virtual DJ website, installing the mapping, setting it up in the preferences, and you’re good to go. Here I’m using a Pioneer DDJ-SR, and to say that it works as it should is an understatement: It works 95.99482934% flawlessly (I calculated that. Honest.)
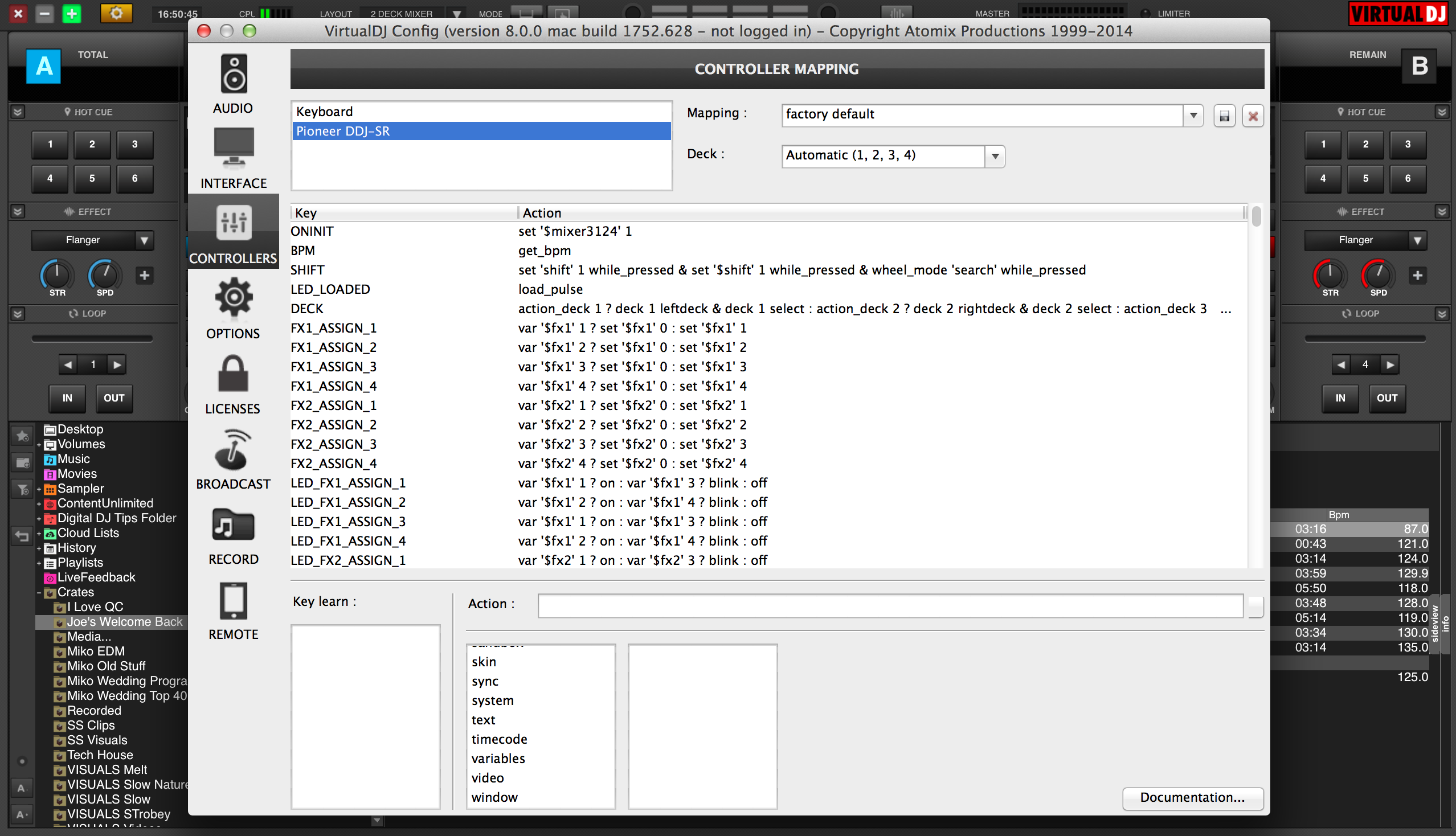
I’ve been using Serato DJ a lot recently, and I was pleasantly surprised to find out that almost all the controls I’ve come to enjoy on my DDJ-SR didn’t get lost in translation in Virtual DJ 8. Hot Cues and Rolls were effective on the performance pads, the Sampler button engaged Virtual DJ 8’s Sample player as it should, and even Slicer worked exactly like it does in Serato DJ! Everything just looks so darn sharp on a Retina display. I know I sound like I’m gushing, but it’s the truth: Once you’ve gotten accustomed to DJing on a display like that, it’s hard to go back to Traktor and Serato’s land of jagged fonts.
What didn’t seem to work was the DDJ-SR’s Pad Plus mode which, when enabled, gives you even more performance pad combination options like Hot Cue Roll and Sampler Roll. The fourth knob in the FX section on my controller also wasn’t properly mapped to the software. I couldn’t control decks three and four on the DDJ-SR, so this must be a mapping oversight as well. Perhaps a future version of this mapping will include these and I could actually just map them myself, in fact, but as I’ve said these are very, very minor concerns.
In Use
Mixer window
As with most DJ software, your turntables/CDJs are represented on either side by virtual decks: The blue deck represents your left channel on your controller, and the red deck represents your right. In the middle you have your basic EQ sections with low, middle and high knobs, as well as filter and gain knobs. The volume faders for both channels are here in the middle with their accompanying meters and headphone cue buttons (for previewing songs in your phones), and below is the crossfader. To load songs, all you have to do is drag your selected track onto any of the two decks (four if you’re DJing in four deck mode). There are Cue, Cue Play, Play/Pause, and Sync buttons for a variety of playback.
Video window
Virtual DJ has been a popular platform for mobile and karaoke DJs because of its built-in video mixing capabilities, which let you stream visuals onto a projector or large screen while you mix. The software simplifies this by giving you the option to tie in the audio crossfader to the video crossfader, making your moves parallel for both music and visuals.

Scratch window
The Scratch window lets you view your waveforms in a vertical orientation, much like in Serato DJ, and is designed for scratch performance and routines. Clone Deck buttons allow you to make instant doubles of either deck for a quick setup if you’re beat juggling, and Beatlock keeps both decks in sync even while scratching. There is also a Mute Reverse function that automatically mutes the track whenever you pull the track back (as in when you pull your jogwheel counter clockwise), which would make for some interesting scratch combinations.
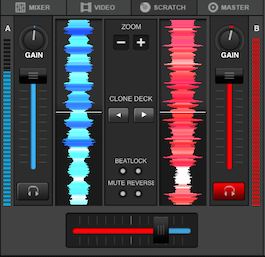
Master window
As you’d expect, the Master window contains controls that affect the entire audio output of Virtual DJ 8. However, there are some other features tucked in here, such as the Broadcast panel which lets you stream your mix live, the Mix record button, and a Master effect drop-down menu which lets you apply FX that affect everything coming out of Virtual DJ 8. You can also control the volume and record any audio coming out of the Master section here, as well as record whatever is coming into the Mic input.
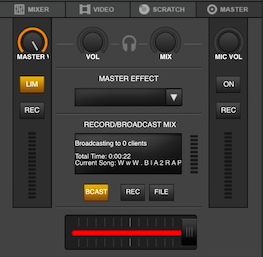
Hot Cues, Effect and Loop sections
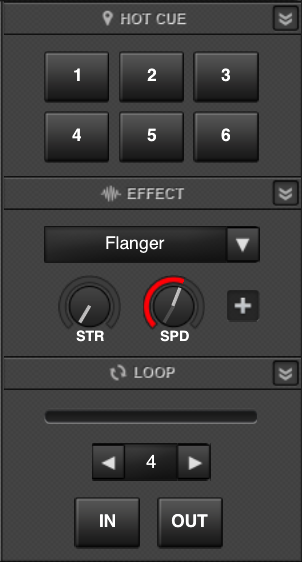
To the edges of the screen you can see the Hot Cue, Effect, and Loop sections. While the Hot Cues number up to only six here, you can have more than that (I can have eight to maximise my performance pads on the DDJ-SR). Theoretically you can have as many cues as you want, but you’re going to have to find a way to trigger them on a controller since Virtual DJ 8 only displays six cue points on the main interface.
Effects
Effects have always been a point of contention for Virtual DJ critics and users alike. Some agree that the previously included modulation effects such as Reverb and Flange just sounded plain terrible, and there were precious few FX to choose form in Virtual Dj up to 7.4, too. Personally, having gone through the stock effects on Virtual DJ 8, they’re nothing to write home about, and some are rather poor in comparison to Traktor’s and Serato DJ. In the Windows version, Virtual DJ 8 can host VST plugins, but at the moment there isn’t such support for Macs. Here are a couple that I think stand out from the bunch, for better or for worse…
Distortion
While there may be some uses for tube saturation and a little bit of analogue overdrive as effects for certain parts while DJing, the Distortion effect in Virtual DJ 8 sounds to me like clipping: It’s a harsh, bright sound that sounds like you’re pushing your sound card’s output beyond its optimal ceiling. It’s a digital sort of distortion sound, worlds apart from the warm, harmonic content-inducing sound associated with overdriving a piece of analogue or tube gear. I wouldn’t use it, but I guess it’s there for use in some genres.
Echo
The echo effect does as its name suggests: It creates repetitions of the music as the track goes along, creating an echo effect. You can set the length as well as the Wet/Dry level of the echo itself. It sounds digital to my ears so you have some harshness in the highs with the resulting echoed sound (ie it’s not like a warm “tape echo”), which may or may not be to your liking. It’s a good thing there are high and low pass filters, so technically you can just “round out” the sound by removing the extreme highs (the highpass ends at 20kHz).
Flanger & Phaser
Virtual DJ 8’s onboard flange and phase effects are a far more pleasant affair: At very slow modulation speeds (eight bars), they sound like good plugins as found stok in most Digital Audio Workstations. Even at their fastest setting (1/16 note), they don’t sound like a bag of marbles being shaken together. This is good, by the way.
Reverb
While the reverb effect in Virtual DJ 8 may sound a bit unrealistic and even metallic at times especially at large room and wet/dry levels, it’s quite useable in more conservative settings. It’s not one of those “desert island” reverbs, but it’s not entirely trash either.
Loops
The loop section provides controls for specifying loop in and out points, loop length, and the ability to create rolls and auto loops. You can even set a loop size and move that around, enabling and disabling whenever you want to use it at certain points in a song. It worked well.
Broadcast
Virtual DJ 8 lets you broadcast your mix to listeners, either through a direct PC to PC connection, a Shoutcast or Icecast radio server connection, or what it calls an “episodes” podcast. You can also use the PC-to-PC Direct option which, instead of generating an IP address for other listeners to connect to, lets Virtual DJ 8 generate a page that listeners can point their browsers to in order to listen to your broadcast. At the moment of this writing, this feature hasn’t been implemented yet, but expect to see an embedded HTML5 player with links for your favourite streaming software like iTunes, as well as tools that help you maintain episodes of your DJ podcast.
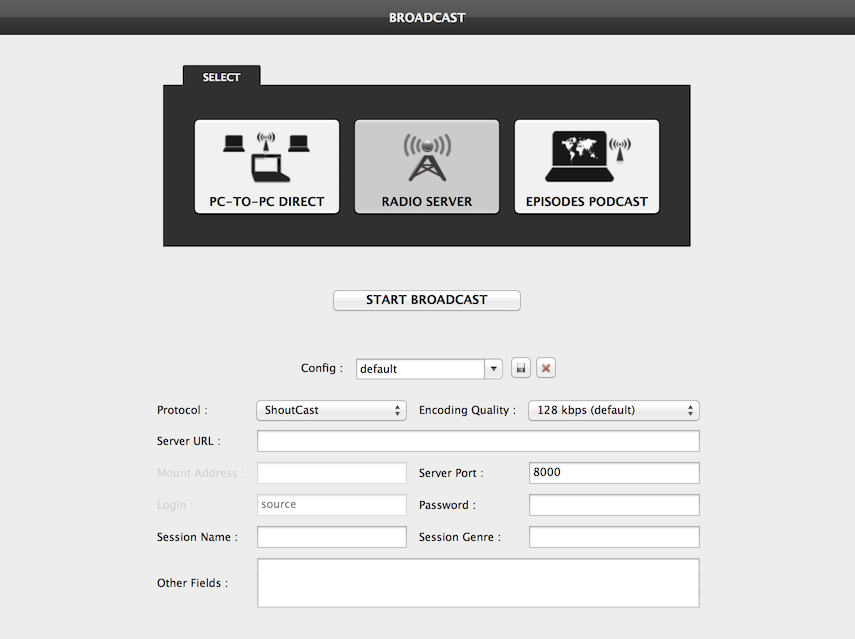
Sandbox Mode
One of the new features in Virtual DJ 8 is Sandbox: This mode allows you to audition what a mix might sound like in your headphones before actually executing the mix, meaning you can jump through parts of the song currently playing or mix it in with what you have on the other deck without affecting what’s coming out of your speakers. This is great for checking out mix in and mix out points when you’ve already got a track playing, and also a great way to figure out how songs sound like blended and stacked together when you have more than two decks playing at a time. Remember that Virtual DJ 8 gives you up to 99 decks, so Sandbox mode gives you a unique preview option when you’re doing a show and you’d like to do an impromptu octodeck live edit!
Sampler
Ported to version 8 is the Virtual DJ sampler that’s been redesigned: Instead of the volume faders and play buttons in Virtual DJ 7, what we have now is a folder and list structure that, while it feels more like browsing through Windows Explorer or Finder in the beginning, actually makes more sense if you’re using a large collection of loops and samples.
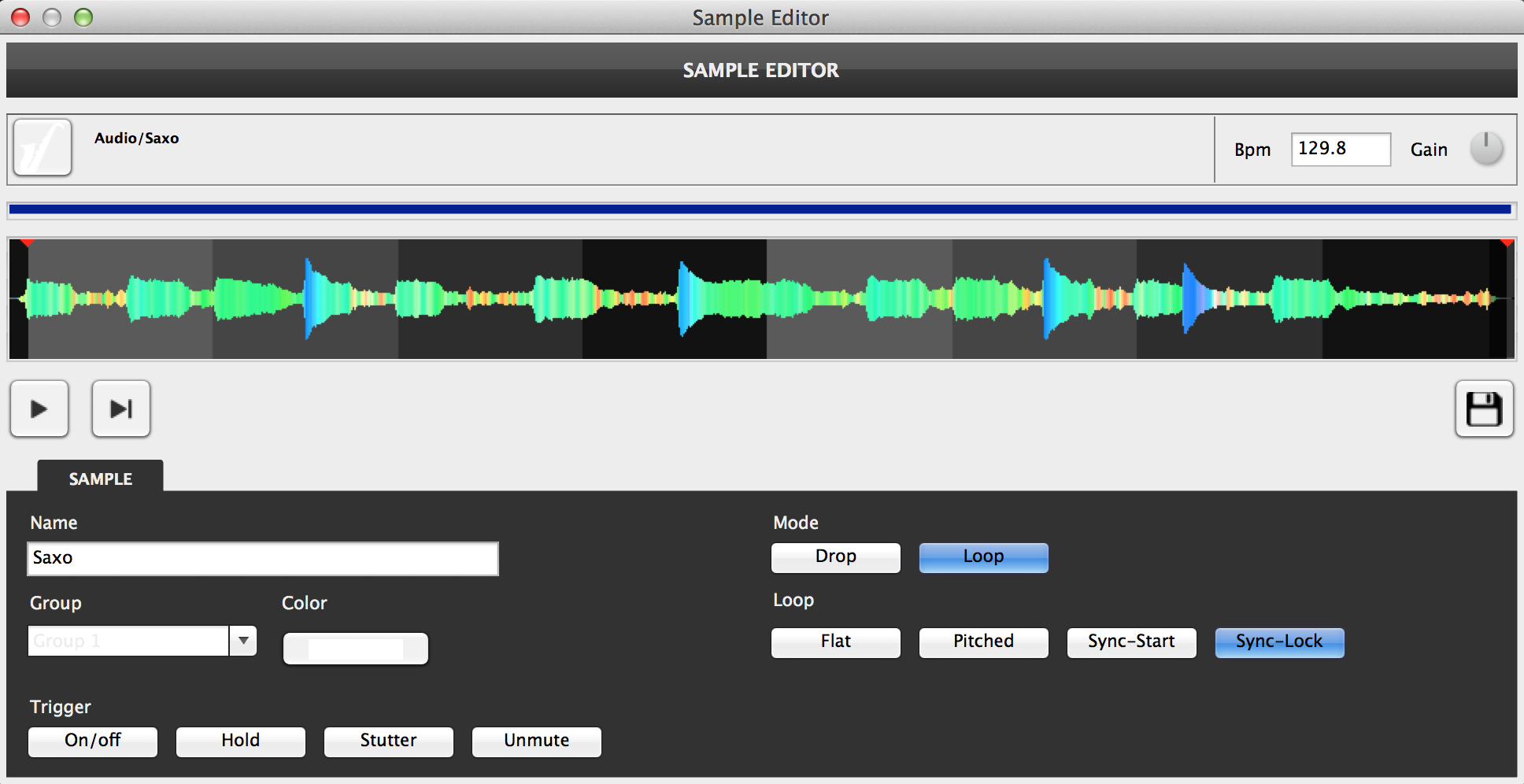
There’s also a sampler editor that you can use to edit attributes of your sample. This lets you classify it as a “Drop” (one shot) or as a Loop that repeats until you stop it. Virtual DJ 8 now lets you create “choke groups” within sample banks, meaning it’ll stop playback when you trigger a sample within the same group: Handy for finger drumming.
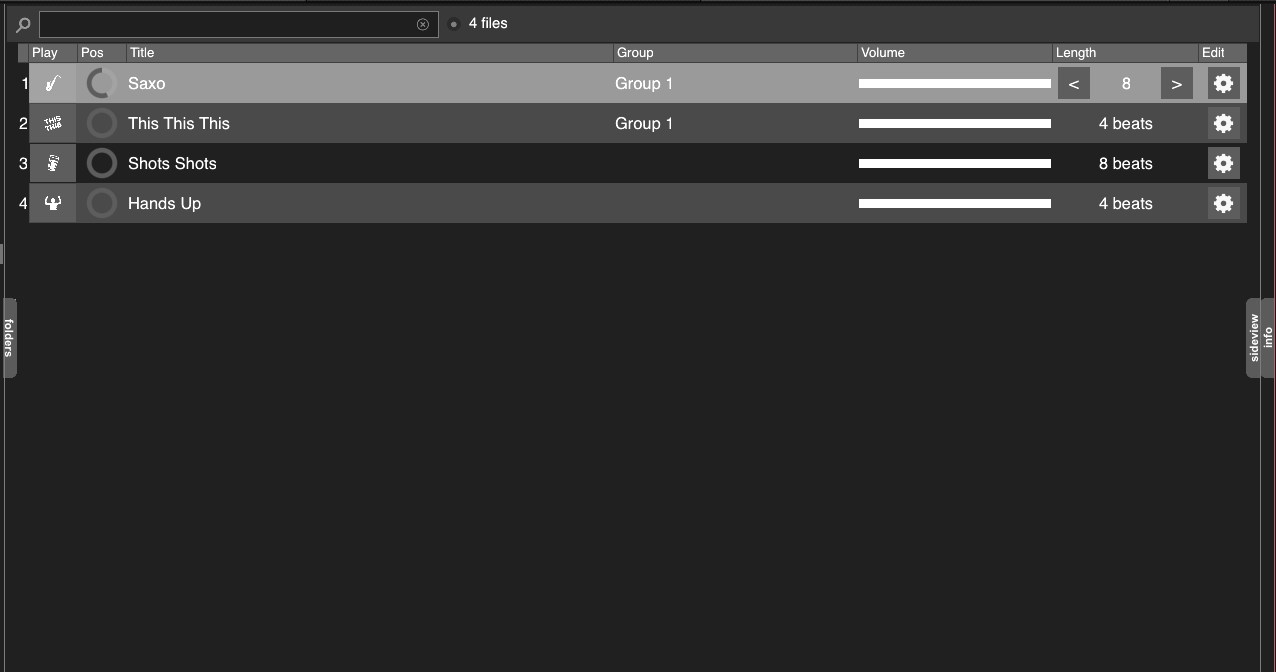
You can use video clips and still images as samples in the sample bank, which would make for some interesting visuals in a live set (video juggling, anyone?)
Browser
Virtual DJ 8 comes with a vastly improved Browser section that is separated into three zones: Folders (which appear on the left side of the screen), File Zone (the middle which shows you your audio files), and Side Zone on the right. You can shuffle these zones in and out of view if you want them to take more or less screen real estate.
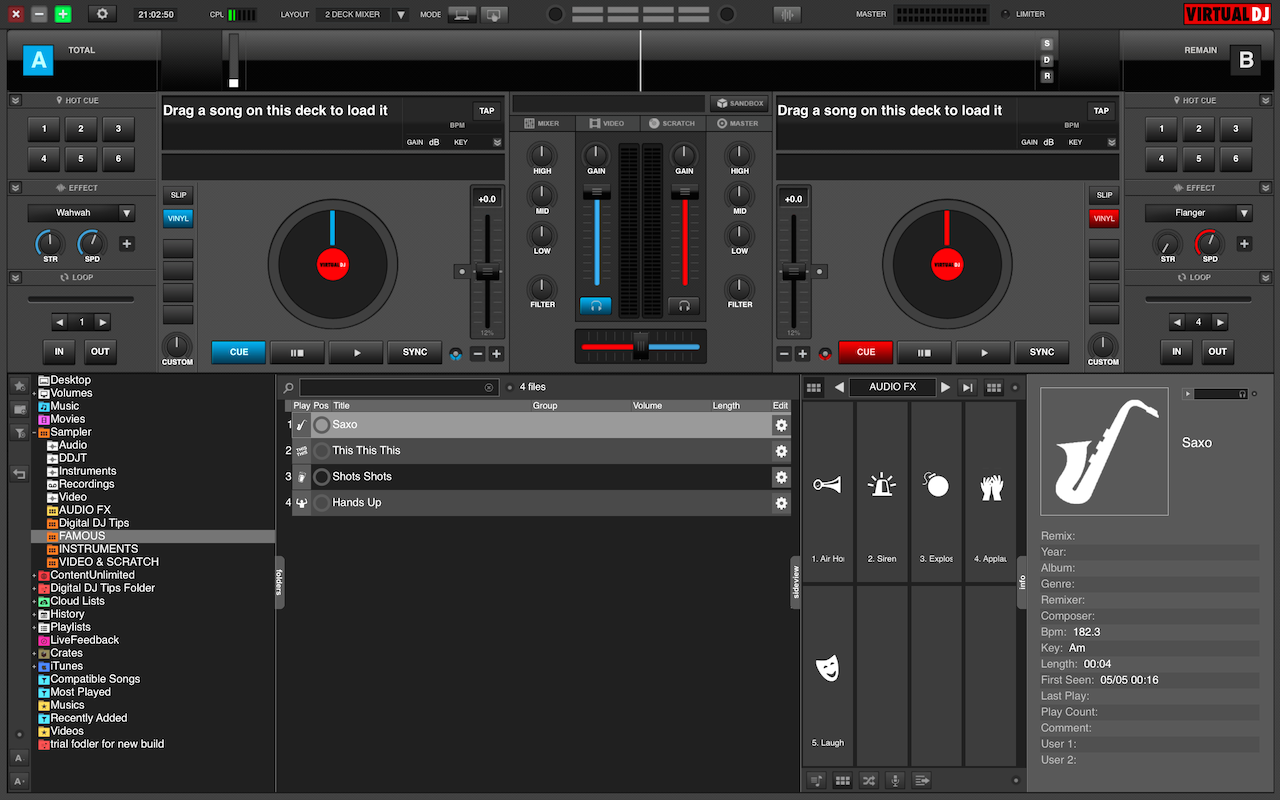
The Folders zone show you a list of all folders accessible to Virtual DJ 8. There is also the ability to create Favourites folders, Virtual folders and Filter folders, which are essentially playlists nested within a parent folder that contains audio that matches criteria that you can specify. This is a powerful way to pull a handful of songs from a large collection, provided you’ve properly tagged your music. Oh, and did I mention that you can pull Serato DJ crates too? Now that’s pretty cool.
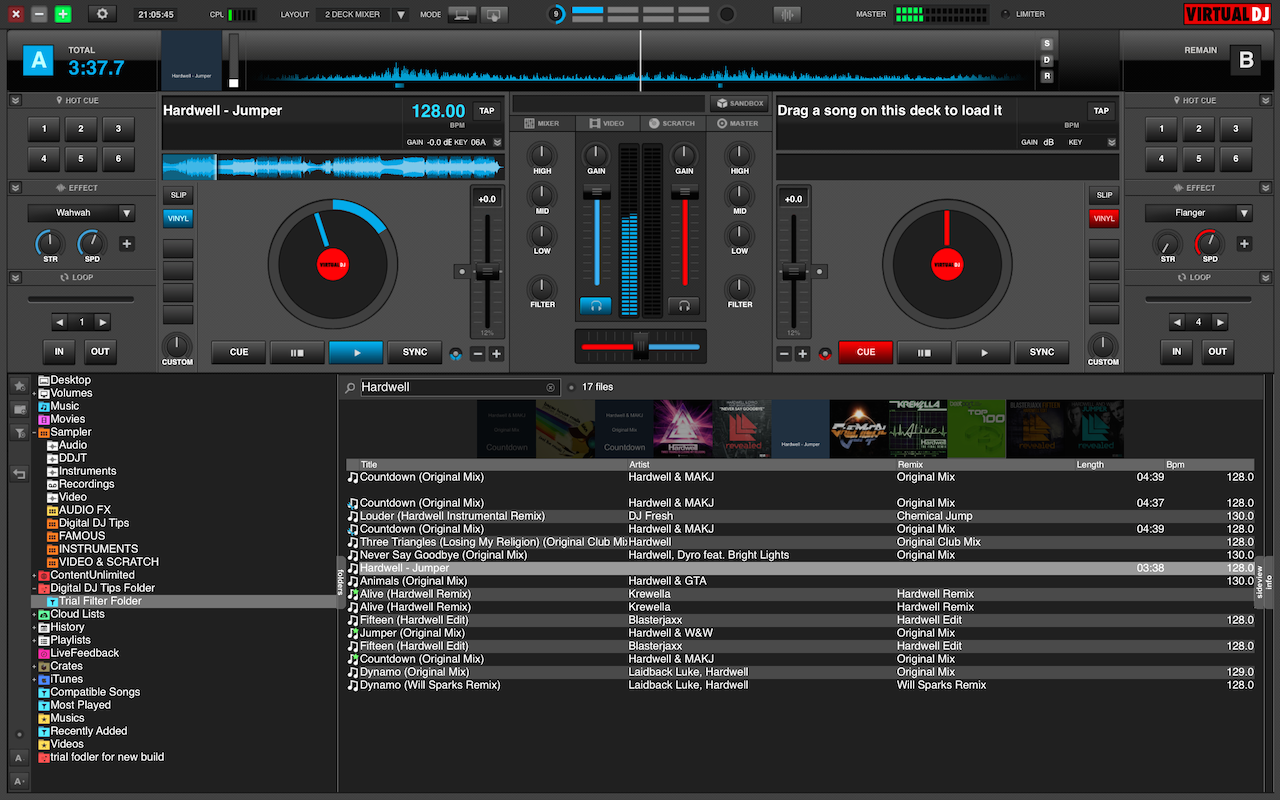
Side Zone acts as an auxiliary window of sorts, letting you display Automix and Karaoke lists as well as entire folders of music that you can drag and drop here. The Sampler button displays your sample banks in pad format, making it easier to view and click samples you’ve loaded when performing.
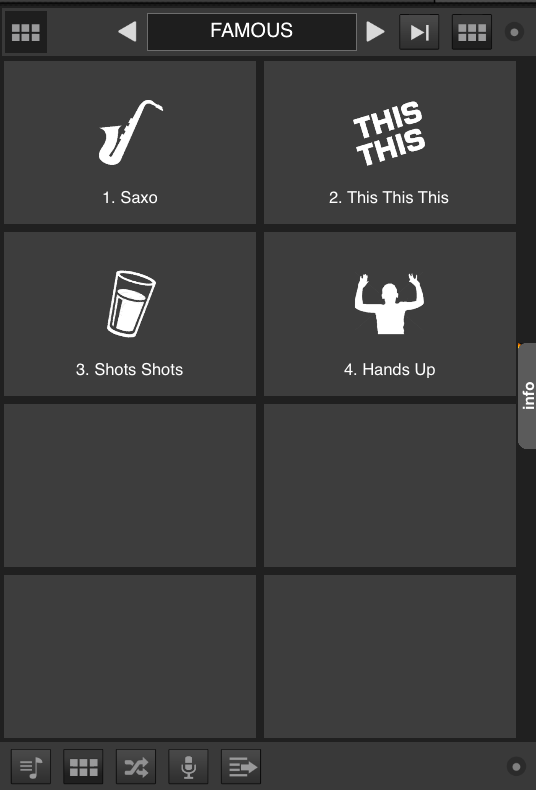
The FX parameters in Virtual DJ 8 also appear in the Side Zone as windows, but it doesn’t let you slide them in and out of view. There is the option to undock them and move them around your desktop, though. If you want them totally out of your way, you’re going to have to close them.
File Zone lists all the contents inside a chosen folder. This is also where album art is displayed, and it scrolls like a carousel as you go through files in your collection. At the bottom portion of the screen is the LiveFeedback section. This basically suggests a song for you to play next based on a track that’s currently playing, which could come in handy in a pinch. It would’ve been better to have more than one song suggestion, though.
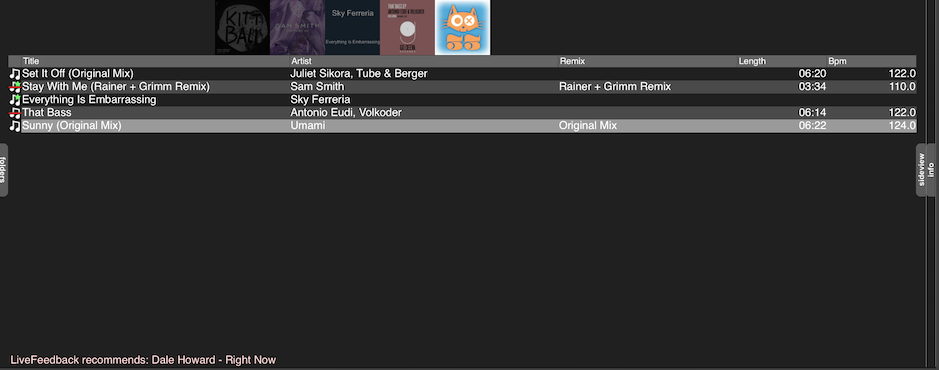
POI (Points of Interest)
Virtual DJ 8 automatically categorises portions of an entire song and assigns labels to them. These portions are called “Points Of Interest,” and can be used throughout the entire Virtual DJ 8 ecosystem. Whenever you set cue points and loops, these get saved as POIs. Beatgrid markers get saved as Points Of Interest as well, so this is Atomix’s way of putting all of these cues and markers under one umbrella for easier viewing and editing, as we will see later on in the POI Editor feature.
Editors
Virtual DJ 8’s most powerful new features are within the new editor functions that allow you to perform various audio-related tasks, some of which would be traditionally found in a Digital Audio Workstation like Pro Tools or a video editor like iMovie. I think using the editors during a performance would be a bit counter-intuitive as it’s more “computer” type work than actual DJing, so I’d imagine that DJs would use these when they’re not at the club to create edits, Automix playlists and beatgrids. As we’ll see in some of these editors, the user interface and general operation can be rather awkward and unresponsive, especially if you’re used to using other software for editing video and audio.
Automix Editor
This editor lets you create precise mix in and out points among songs in an Automix list, allowing for perfect transitions. It’s a bit like creating a mixtape in Ableton Live, where you can automate certain volume fades between two songs so it sounds like you’re fading one song into the next. Automix has three options: Smart, which automatically determines the best parts in a song to mix in and out of, Fade, and None, which just plays one song after another without any mixing.
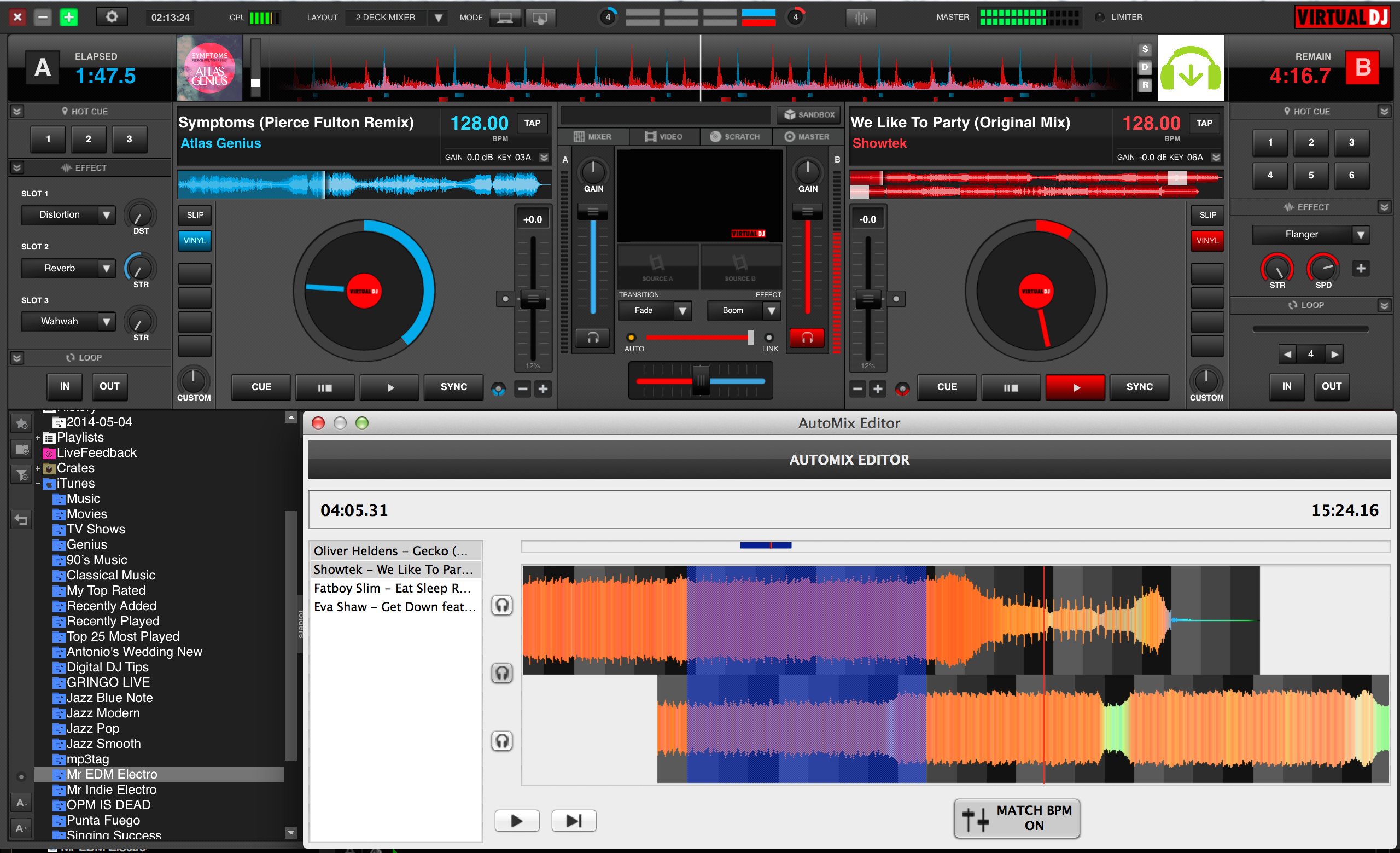
POI Editor
All the Points of Interest that we mentioned earlier can be viewed in the POI Editor for convenience. It allows you to manipulate the position and function of each POI, such as a “Mix ‘Fade’ Start” point, or to set any number of Cues. Think of the POI Editor as an index of all the Points Of Interest that you’ve made and that Virtual DJ 8 has created for you automatically. The POI’s that Virtual DJ create are quite accurate, but I did find some labelling and position problems with non-EDM tracks. These can be fixed by manually correcting them, but this is a laborious task reserved only if you really need a fully accurate list of points, most of which won’t affect most performances anyway.
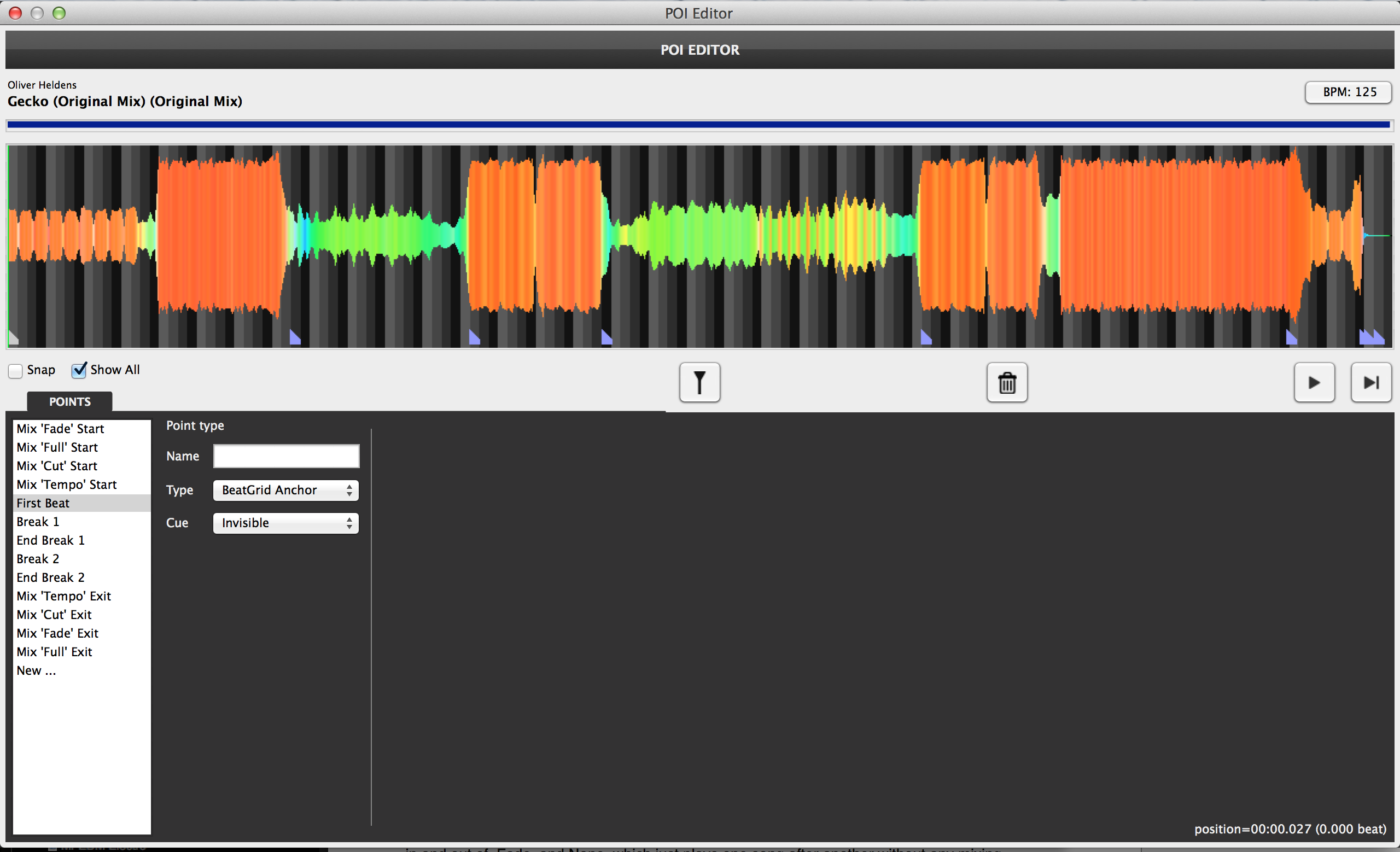
Track Cleaner
Virtual DJ 8 comes with a basic audio editor called Track Cleaner, which you can use to remove parts of a track that you don’t want, censor some inappropriate words by reversing them, or create edits by looping portions of a track to make some parts longer.
It’s a bit clunky to use, to be honest, especially when there are simpler and more intuitive solutions out there like Audacity (free) or Reaper, but I guess it’s just fine for quick edits. I did find it a bit of a struggle jump around the track and find precise cut points, especially since there don’t seem to be any hotkeys for editing, or even a scrub for playback (the spacebar is commonly used for Play, for instance, but this is absent in Virtual DJ 8).
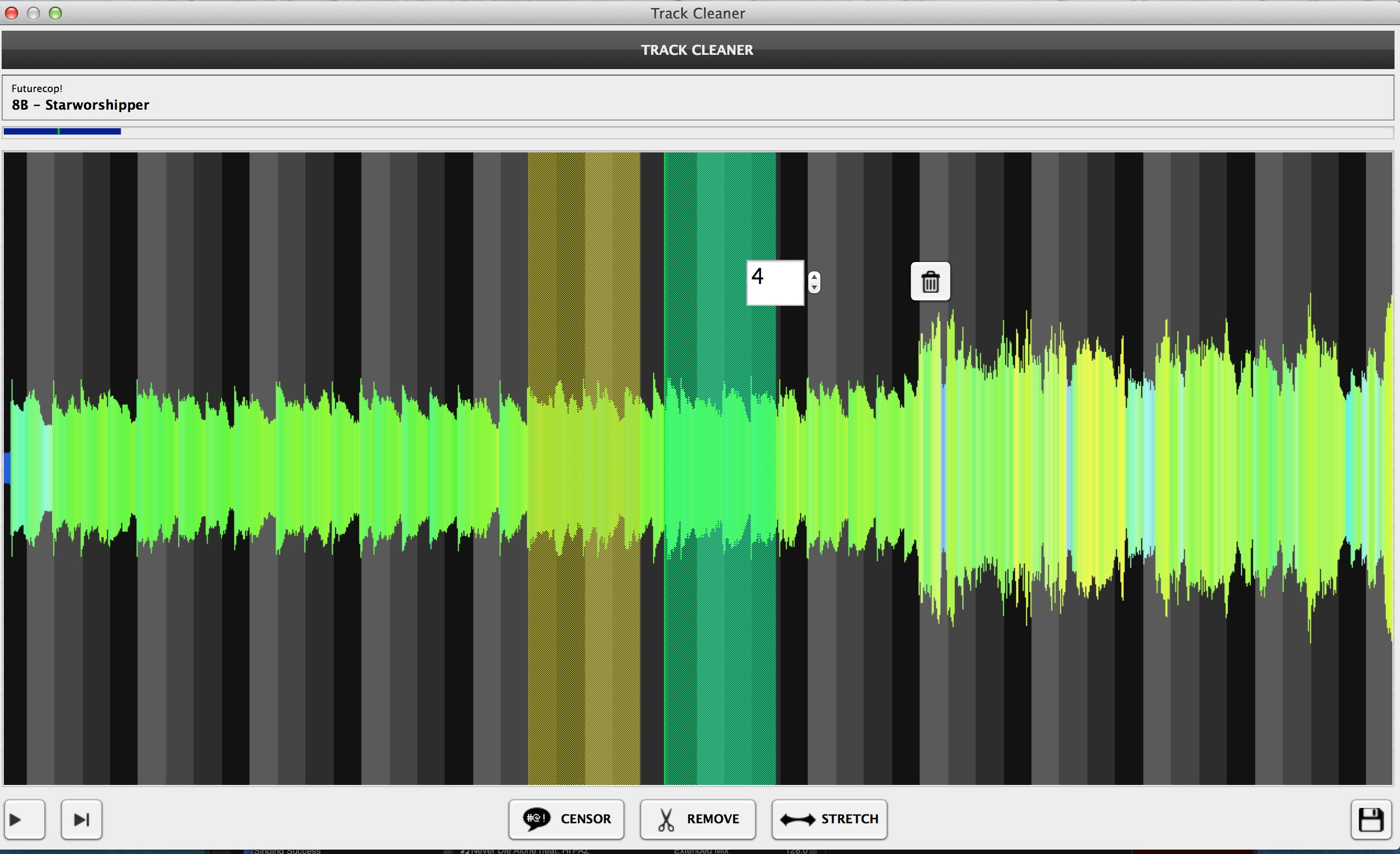
Video Editor
You can do basic video editing functions within Virtual DJ 8, through the built-in video editor. You can add videos to a song that previously didn’t have any visuals and save it so you can DJ/VJ later on, or you can add some text overlays to specific portions of a song. It’s really bare bones and I had a bit of difficulty getting it to display my videos properly.
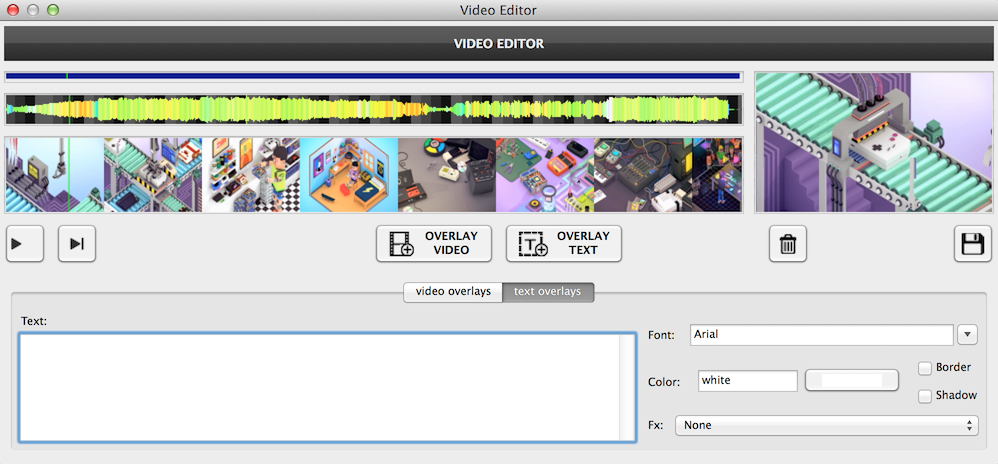
Sample Editor
As the name suggests, this lets you edit audio and video stored in Virtual DJ 8’s Sampler. Basic editing can be done in this window: Aside from editing the start and end points of the sample and a few attributes of the sample like Gain and Mode, the only other thing you can do is adjust the transparency and position of the video image and change the background colour.
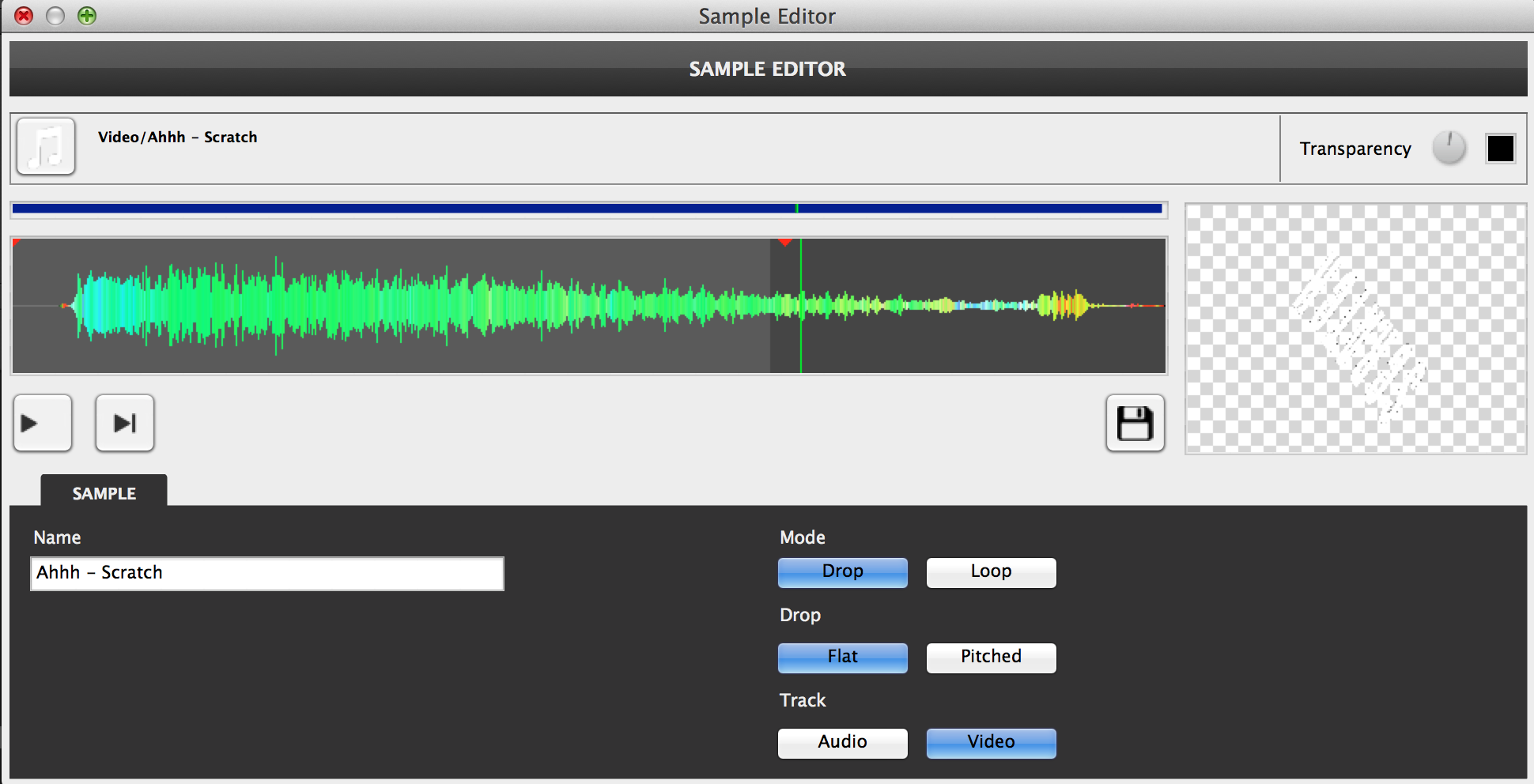
BPM Editor
This feature lets you edit the beatgrids of your songs. Although the software detects BPM and sets beatgrids for you automatically, this can be an issue when dealing with songs with wavering or varying tempos. The BPM editor lets you set them manually for perfect beatgrids, and you do this by placing markers at transients (eg kick drum, snare hits). Unfortunately, this process is plagued by how hard it is to use basic transport controls. Dragging the playhead here to add markers is the same frustrating experience as it is when using the Track Cleaner or Sample Editor.
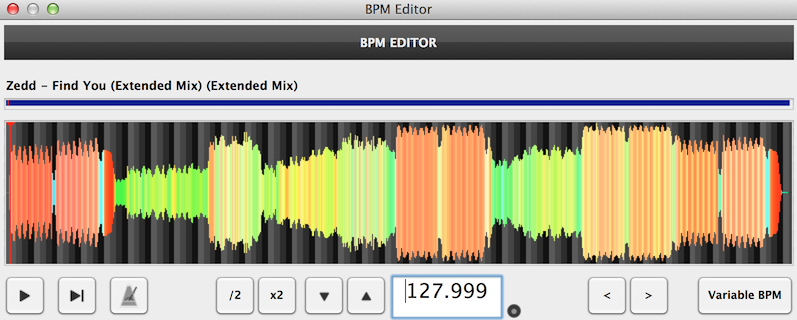
Tag Editor
The Tag Editor is a fairly straightforward affair that works as it should. As you might expect, lets you add information about a song and store them as metadata within the song, and is quite useful when used with Virtual DJ 8’s Filter Folders feature.
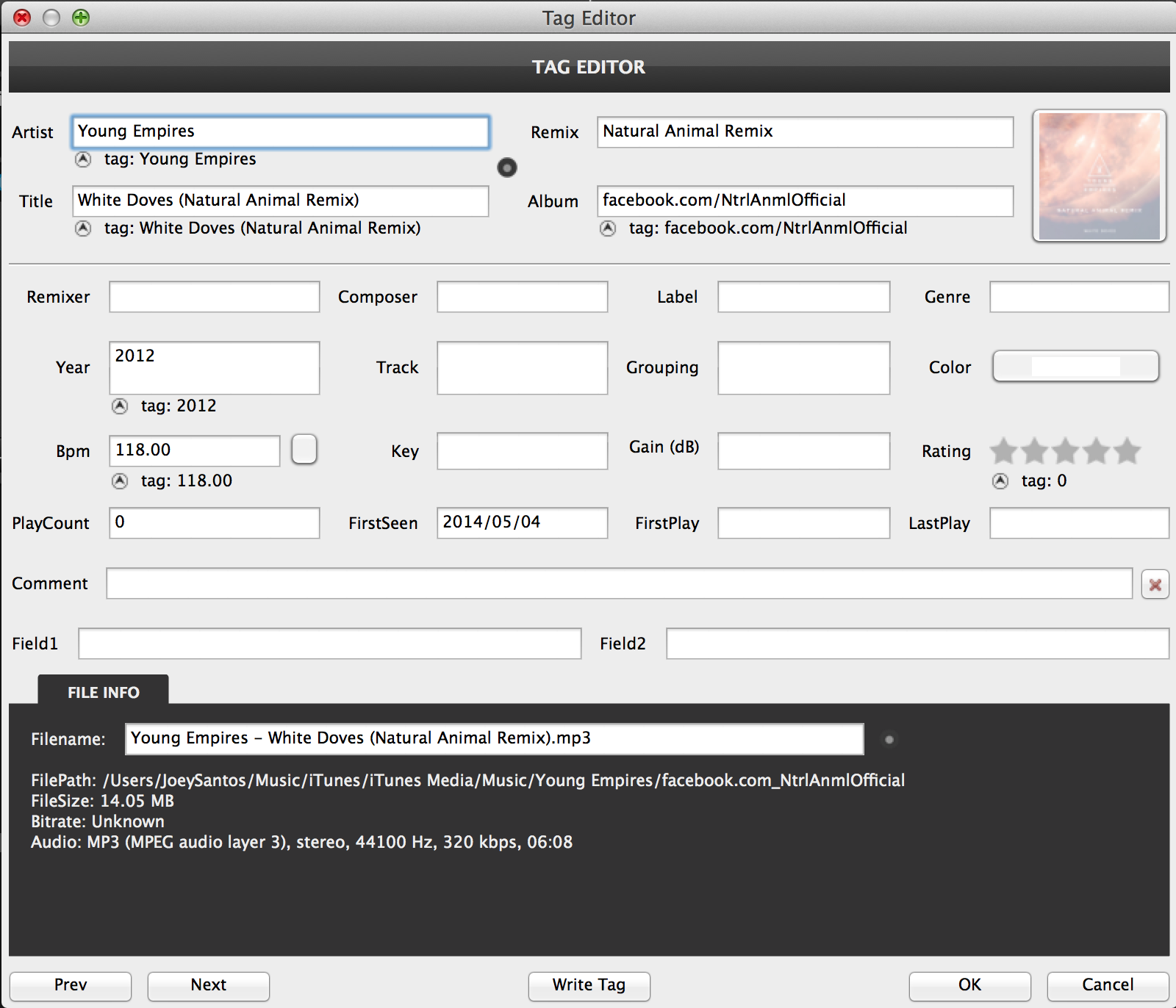
Touchscreen support
Virtual DJ 8 comes with various skins for different screen resolutions, and it simply looks great on a Retina Macbook Pro. However if you’re planning to use this on a touch device such as a Microsoft Surface, it’s been optimised for that too. It even comes with a Tablet Mode option that simplifies the interface for touch devices.
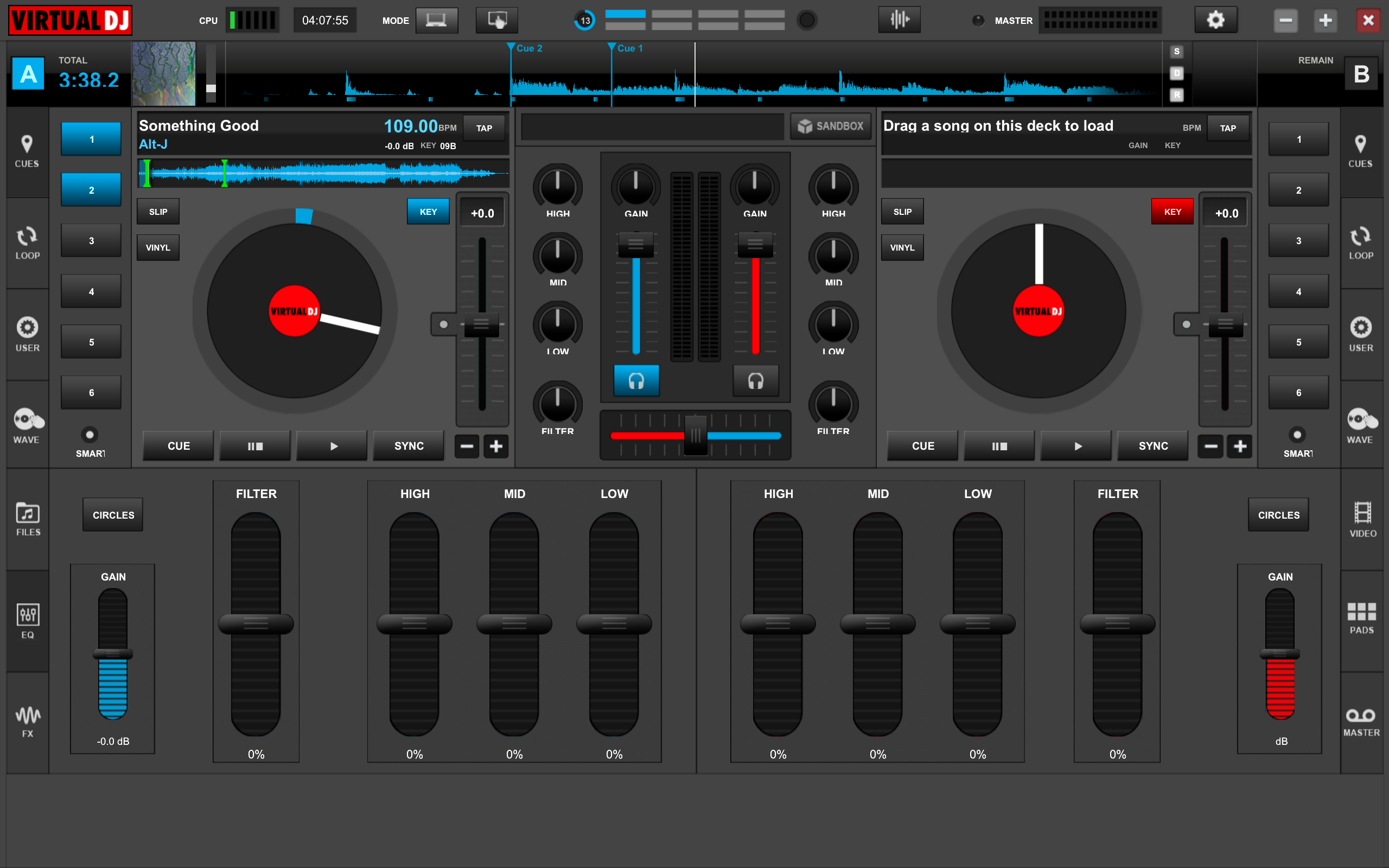
Content Unlimited
Virtual DJ 8 comes with a service that allows you to stream a song, karaoke track or video from the cloud, called Content Unlimited. By subscribing to any of these three monthly services (US$9.99 for Music Plan, US$19.99 for Karaoke Plan, and US$49.99 for Video Plan), you search in the catalogues (Grooveshark for music, KaraokeCloud/MegaHits for karaoke tunes, and VJPro for videos), giving you millions of legal choices: Perfect for mobile and karaoke gigs where you need to provide a requested song that you simply don’t have in your library. Do note that you need to be connected to the internet and logged into your Virtual DJ account to access these catalogues, but if you want to play them offline you can cache them for playback within Virtual DJ 8.
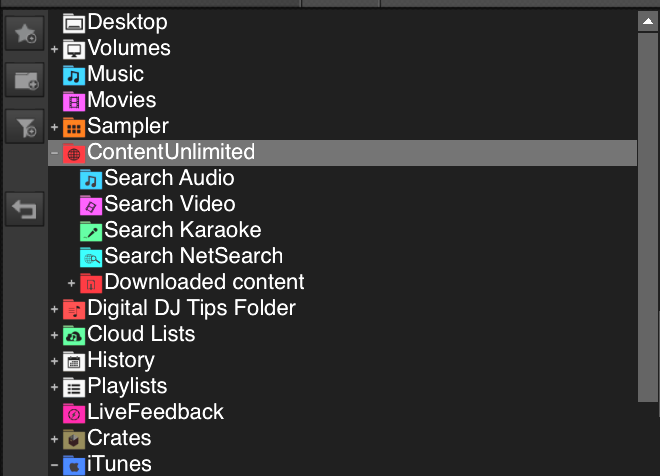
Conclusion
In previous years, Atomix has repeatedly delayed the release of this version of Virtual DJ, making its loyal fan base wait as the company add (and removed, as was the case with Timeline) features and cut out some bugs from the program. This vacuum has been filled by the words of naysayers and critics, with new questions arising arose and faithful expectations escalating as rumoured release date after rumoured release date came and went.
But now that it’s here, the inevitable must be asked: Was the wait worth it? Yes. Although, some things could’ve been done better.
For long-time users of Virtual DJ, the update is a godsend: A brand new audio engine that sounds great, even wider Midi controller compatibility, and a crisp, modifiable graphical user interface that’s made for the next five years. These headline features are only the tip of a feature-deep iceberg that plunges to depths previously unexplored by any other digital DJ software. This, if anything, is the pedigree of the Virtual DJ brand: It’s for the disruptors and the renegades. But, as with anything just beyond our grasps technologically, it’s probably inevitable that shortcomings have weaved their way in.
I’ve used a variety of editing software, simple and complex, through the years in my work as a sound engineer, so it’s safe to say that at the very least I’m familiar with the way audio editing software should work. So when I tried out the sound and video editors in Virtual DJ 8 I was disappointed, as they’d sounded like great ideas on paper. Working with audio and video can be challenging and even rather difficult at times, but it shouldn’t be frustrating at such a fundamental level. Of course, we can only expect Atomix to address all these issues as that’s usually the case with new software, but it’s a shame that they don’t work so well to begin with as they were one of the things that got me quite excited in the first place.
(On the subject of revisions, what’s pretty cool is that Virtual DJ 8 updates itself automatically in the background while you use it, doing away with having to download patches from the site or installing them manually.)
The onboard effects could still sound a lot better, considering this is 2014 and software effect plugin technology has evolved to a stage wherein its gotten quite close to emulating the sound of high quality analogue and digital rack gear. With more DJs using FX during their set to create fresh passages and edits on the fly, I believe having a solid suite of onboard effects that are up to current standards is a crucial part of the entire digital DJ experience.
Sandbox mode is an interesting highlight, and one I hope Atomix will continue to develop. It’s a clever feature that’s still in its infancy, but it could potentially bring about the possibility of reaching beyond four-deck mixing by being able to preview a mix of dozens of tracks in an alternate output route. If they find a way to make this easy for folk who have Launchpads or other pad/fader combo controllers, we may just see some Ableton Live DJs try this out (can you imagine having 12 vertical waveforms running in sync? It’s an exciting possibility!).
I would’ve wanted to see what the new Broadcast capabilities of the new Virtual DJ site could offer, especially in today’s landscape where Mixify seems to dominate that niche. What also greatly interests me is the Content Unlimited service, as things like these seem to push us ever forward to a cloud-based streaming solution where we can pull virtually any request from an online catalogue, making insincere apologies about tacky requests (“Pitbull, is it? I’m sorry, I don’t seem to have that song with me. Shame!”) a thing of the past, for better or for worse.
In the end, though, Virtual DJ 8 is a fantastic update that comes highly recommended: It’s a great rewrite that already sounds and works much better than its predecessors, and is ready to be used straight away. While it’s easy to pick on it for its shortcomings, we really should be celebrating what Atomix got right: a great sounding audio engine, beautiful Retina/high DPI display support before anyone else in the market, rock solid performance stability, and an exciting vision for what features and functions an all-in DJ software should have in this day and age of mixed media DJ/producers. The suite of editors is a bold, forward-thinking move, and I do sincerely hope that Atomix now makes them easier to use.
Virtual DJ 8 is a sufficiently impressive answer to naysayers who continue to belittle the brand for any past shortcomings. It’s also a veiled pronouncement to other DJ software companies “We’re here, and we’ll always be challenging you.”




