
If you’ve been following along with this tutorial series for the past three weeks, you’re pretty much set to making your own sample-based mashups. There’s one final important thing though: turning all the samples you’ve collected and mixed into a sample-based performance. There are many different ways to go about this, and you can definitely come up with your own interesting ways to play live. Virtually endless combinations of setups and equipment can be assembled for this purpose. Feel free to experiment for yourself and find out what you’re most comfortable with!
Creating a live set
You should now follow along with the seventh and last video of this tutorial.
Now that you have your set complete and neatly laid out in the arrangement view of Ableton Live, it’s time to move all those edited samples into the session view, so that you can then use them to play live.
Start by adding locators every eight bars, starting from the very beginning, until the end of the set. This will be the size of each scene on your live act. You can use four bar scenes if you prefer, but it gets too frantic at the higher BPMs (140+) to start the clips all in due time. Eight bar scenes are easier to keep pace with during performance, and you can always trigger the smaller loops anytime you want.
Now select everything in-between the locators, consolidate (Cmd+J (Ctrl+J)), and then drag-and-drop them (hitting Tab) to your channels in session view, onto the corresponding scene. (The numbers of the locators’ names are the numbers of the scenes they correspond to.)
Be careful not to consolidate scenes where there is a BPM automation going on, or else Ableton Live will stretch and re-warp the sample (again), losing quality. When this happens, delete the automation for the moment, set the BPM to a constant (perhaps the initial amount before the automation), and only then consolidate. On this line, make sure you consolidate your samples at the BPM (or very close to) that you’re going to play them live.
Do this for the entire performance; or entire mashup in case you’re going for individual mashups, to be played alongside a regular DJ set for example.
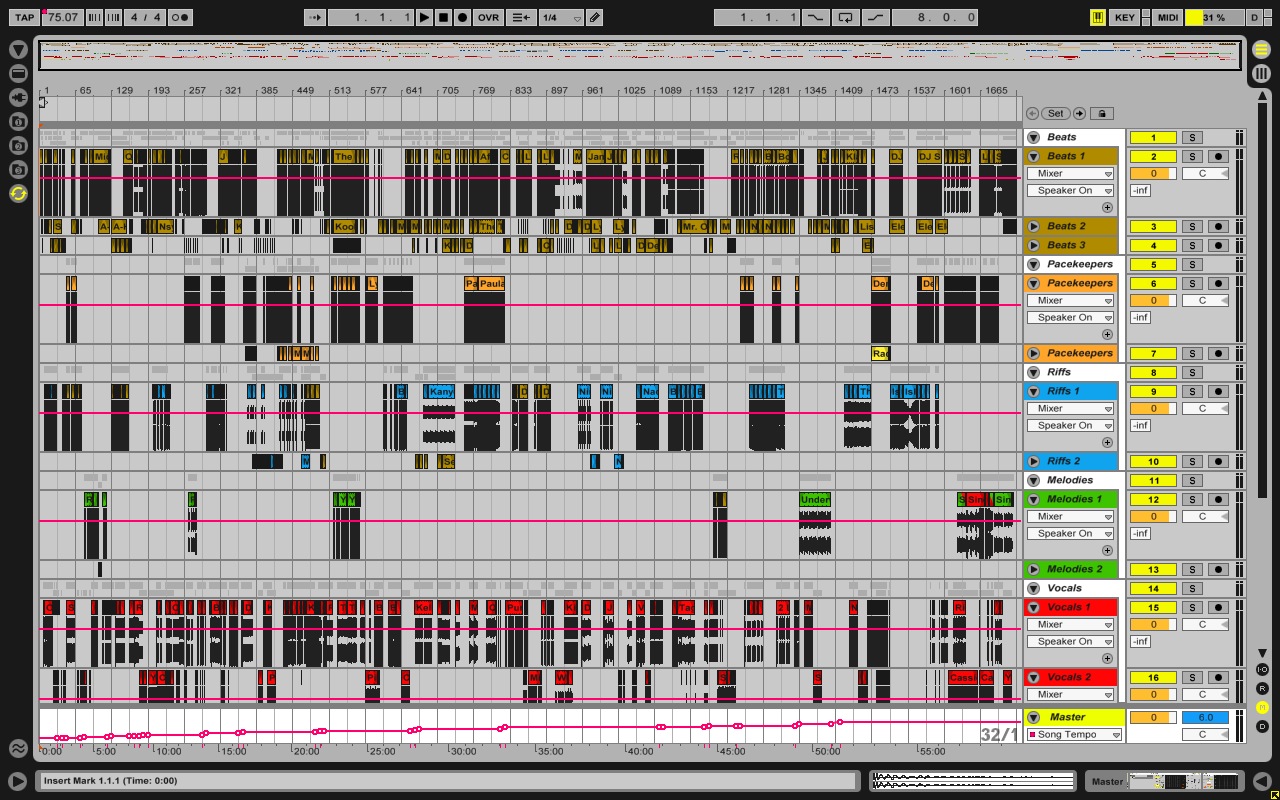
Now, for each clip you have on the session view, you should set its launch quantization to the same size as the loop contained in it – not the eight bars, which is the size of the clip itself, but its actual loop size. You should also write the size of the loop in brackets before the clip’s name: that will be an important visual cue for you to know when to launch them.
Having your launch quantization equal to the size of the loop will ensure that no matter when you start the loop, even if it comes earlier or later than expected, it will always be phrase-matched, meaning it will be in sync BPM and phrase-wise. It may come early or late for a full duration, but the sequencing will always stay tight.
Knowing this, it won’t be much of a problem if the samples come in one full loop early or late. It will add to the randomness factor and live feel of the mixing. It can also generate some interesting improvised parts that you weren’t expecting.
Some notes about consolidation
Consolidation is the output of the warp engine of Ableton Live. This means that the more you consolidate a sample, the more quality it will lose (because it’s being re-warped). You should try not to consolidate anything more than once. Because of the way consolidation works, any plug-ins that are in the channels won’t have any effect on the consolidated samples. So, for samples that you’ve used corrective EQ for example, you’ll have to bounce/export that sample soloed, or resample it within Ableton Live (check YouTube if you need help on resampling within Live).
You can also consolidate normally, and then apply the same processes (like EQs and such) to the consolidated samples using an audio editor like Sound Forge. After you’ve consolidated everything, you should move the consolidated sample files to a better suited folder instead of the generic folder within the project where they sit at automatically. Consolidated samples are saved within your project in “/Samples/Processed/Consolidate”.
Prepping and performing
Any effect / plug-in applied to any particular samples (like corrective EQ, Stereo to Mono, etc) should be out of the Live template that you’re going to use to play live. Like I mentioned before, any such sample should have been resampled with those effects applied, with all the generic ones (that apply to all samples) turned off. The only plug-ins that carry over are precisely these generic ones, like the sub-bass roll offs, and the compression; basically all that applies everywhere the same way. The multi-band compression is one such case, since it will work as much or as less as it’s needed, hence the name “Smart EQ” that I used in the last week’s chapter of this series.
Later when playing, you can use both the scene launch buttons (general quantized to eight bars, or whatever scene size you decided to go with) and play in an auto-pilot fashion, sounding very similar to the studio version; or use the individual clip launch buttons for a less strict performance. You can also go for a mix of the two. Maybe you’ll feel that some parts are hard to play by starting each clip individually, and thus use the scene launch buttons; or maybe you’ll feel like allowing some potential variation in some parts, so use the clips play buttons instead.
One can also be better than the other if you’re getting a little bit too intoxicated. 🙂

Also, when you’re performing and using the clip’s play buttons to trigger them individually instead of entire scenes at once, you can’t forget to stop them when needed. You can click its play button again, or less confusingly, clicking the stop button on the clip slot below it.
If you trigger everything scene by scene, the stop buttons will automatically be clicked; but if you’re aiming for a less automated performance, you need to click them yourself. The stop buttons have the global quantisation, so the samples will stop at the end of the current scene (eight-bar cycle in my case).
This means that you can pretty much hit the stop buttons at any time, and any clip playing in that channel will only stop at the end of the scene. Conversely, if you stop them by clicking their play buttons again, they’ll stop at the end of their current loop.
As you can see in the video, I have my BPM changes set in the scenes themselves. Anytime I play such scenes through their launch buttons, the BPM will automatically change to that value. However, I generally change them manually, by selecting the BPM field on the top left and pressing Shift + ‘Up/Down Arrows’ for finer increments. In this fashion, these scenes act more as a reminder, since I’ll do my own progressive BPM changes.
My scenes are also coloured for visual aid about the “loopability” of parts. Green is for scenes that loop 100%. Yellow for scenes that loop well. Orange for scenes that loop okay. And finally, Red is for scenes that that don’t loop very well. These scenes that loop poorly, generally do so because they have pickups to the next scenes at the end. When this is the case, I colour the infringing clips in white. So if I really want to loop certain scenes that might not loop that good, I’ll just mute the channels where these pickup clips are.
Some parts/scenes get a good response from the public, so I’ll probably leave some of these parts looping for a while more than I was counting on initially. Having this coloured system helps me have a good notion for the best scenes to leave on playing a little longer, and also helps me making them the most loopable possible.
Evolving the live set
If you go for a full blown sample-based performance like me, you’ll be wanting to do new mixes and replace older ones in the live set.
I find that the easiest way to do this, is to do the mix like you normally would in the set project, consolidate the new mix (including the in and out transitions) and move it to session view, then save to a temporary project with just that mix in session view.
Then open the live set and drag this project file onto it, on top of the clips where the older mix you’re wanting to replace is.
Integrating into a DJ set
You might only want to incorporate the techniques I mentioned into a regular DJ set. Maybe you’ll even want less channels; possibly because some of the music will be coming from the decks. Like I said at the beginning of this chapter, your best bet is to know the gear and the software out there and create your own unique set-up. The tools are out there, and unique set-ups can correlate to a unique sound of your own.
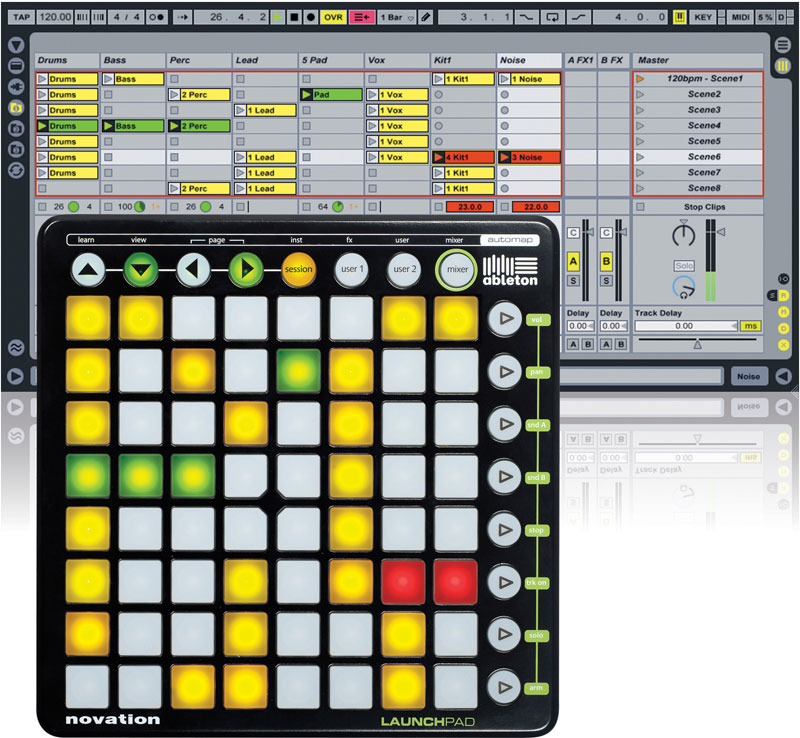
However, one simple and interesting way to incorporate this into a DJ set could be by linking Ableton Live to Traktor. You could use the beats of some of your songs and throw samples from other music on top, maybe music from very different genres. This will let you create remixes on top of your transitions.
You could use a Novation Launchpad or APC40 to launch clips, and set some loop points in Traktor for beat sections in your tracks. These beat sections will generally be in the beginning or end of your tracks, and when you’re layering two during a transition, you could throw some new riff and vocal on top to spice up said transition.
You can even route your Traktor channels to channels on Ableton Live, and have all the “Smart EQs” apply to your songs in the same way. Many DJs do this and also have their own VST effects on these Live channels. This would make for a very well processed and professional sound.
Joining these two pieces of software together will open up a world of possibilities: just make sure you learn the ins and outs of the two. You can check YouTube for videos on syncing Traktor to Ableton Live, and how to route Traktor channels onto Live as well. Dubspot school channel has a few.
I’ll leave it up to you to figure out other interesting and innovative set-ups.
Some final words
Don’t be discouraged at the beginning about making these kind of mixes; they only start to turn out well frequently once you have a good selection of samples of all types. A lot of sample combinations don’t go well together, so in order to find ones that do, you’ll need a lot of samples – that’s just statistics. Aim to have a lot of your favourite loops sampled before going all in to compile a performance or a good bunch of remixes. I’d say aim for about 2,000 samples and you’ll have work for a few weeks.
Also, doing highly mixed music takes practice. It might be a bit difficult to get a good grasp about structure in the beginning, and also about what constitutes a decent combination. But think of it as your way into production, as these skills will be very important if you’re planning on making the jump someday.
Next week in a bonus piece, I’ll share with you some of the artists whose sample-based mashups inspired me and could inspire you too. All the best, good luck, and great mixing.
Do you perform mashups live? How do you do it? How do you manage your sample libraries? Let us know your thoughts.





![Stems Sound Quality, Pre-Planned Sets, Making Mashups [Live Q&A] Stems Sound Quality, Pre-Planned Sets, Making Mashups [Live Q&A]](https://cdn.digitaldjtips.com/app/uploads/2024/01/18210824/stems-qual-blank-WEBSITE.jpg)


![The Best Way To Organise DJ Music [Live DJing Q&A With Phil Morse] The Best Way To Organise DJ Music [Live DJing Q&A With Phil Morse]](https://cdn.digitaldjtips.com/app/uploads/2023/05/11185006/546960999-organise-blank-website.jpg)