Some DJ apps are launched with much fanfare and marketing, while others gradually take shape and develop over time. DJ Player for iPad, iPhone & iPod Touch has been one of those quiet growers – like this one, DJ Player 4.0. (Update: Here’s a DJ Player v5.0 review.) It is the development app which precedes the Red Bull BPM branded version (currently being relaunched as Red Bull BPM DJ). This means that all the new features arrive with DJ Player first before eventually getting incorporated into the Red Bull BPM version.
The development team behind DJ Player (iMect) are experienced DJs who understand what a DJ is likely to need on a regular basis throughout a gig. This means that the app is very much in tune with what you may normally do with mainstream DJ software, such as sorting tracks by a number of different attributes and identifying which tracks have been played recently.
First impressions/setting up
Rather than try to cram everything onto one screen, the design of the app splits the main sections you would work with into four separate areas:
- Deck – (Deck A, Deck B)
- Mixer – (Mix, Adjust)
- FX – (FX A, FX B)
- Tracks – (Tracks A, Tracks B)
Initially this struck me as a bit odd; however with the improved header bar (in version 4.0) the movement between the screens feels very slick and efficient. This design improvement means much more screen space for larger buttons, bigger sliders and ultimately more functionality with better layout.
Deck
Each deck has its own screen with waveforms, buttons, pitch slider, cue points and other data positioned identically – making a move between Deck A to Deck B seamless.

The display of a track is waveform-based with a large waveform (similar to a SoundCloud track view) displayed on the deck screen representing the entire track and a thin line moving along it showing the progress. When the track is paused, you get a zoomed-in display of the waveform shown to the right which helps with setting cue points.
This is different to the other waveform based DJ apps where a constantly scrolling waveform is visible. The peaks and troughs in the track are clearly visible through shading on the waveform, making it easy to identify exactly where you are in the track.
As mentioned earlier, the top section of the app was refined in the recent 4.0 release, which now means that all the key data is displayed uniformly across the Deck, FX and Mixer screens. This bar shows a small “vinyl-vision” version of the track waveform as well as time elapsed, time remaining, pitch adjust level and BPM for both decks. This helps you keep an eye on what both tracks are doing at all crucial points in the mix which is very useful.
The buttons on all screens are large and clear, even on the smaller devices. You can fine adjust and bend the pitch on both the Deck and Mixer pages which is especially useful on the Mixer page during the transition between tracks.
Cues & loops
DJ Player provides eight cue points on the iPad and six on the iPhone/iPod Touch. All cue points are easily accessible via cue buttons on the deck screen – so if you fancy a bit of trigger-finger work to remix a track on the fly you can. With this number of available cue points you really are spoiled – most other iOS DJ apps tend to stop with four.
If eight cue points weren’t enough, all eight can be set up as loops with a start and end point. Personally, this has been incredible for me as I’ve been able to stretch out the smallest of breaks in old funk tracks so I have a rock solid beat to mix the next track into, play with the FX or even overlay spoken word clips.
You can fine-tune the start and end points by pressing the “Store” button and using the +/- indicators. If you have the beatgrid option set in the configuration options, then getting a beat-locked loop is simple.
Mixer

The Mixer page has two views. One is titled “Adjust” where you can change the headphone mix and volume as well as the main mixer settings. The other is titled “Mix” and is where you would do all the EQ fading and cutting as well as using the crossfader.
The EQ faders are really very good indeed; when all three are cut they kill the sound completely. If you’re on a smaller device the Mixer screens vary quite a bit in terms of buttons and faders available.
FX
The effects section for the app boasts a number of high quality effects which are displayed as an X-Y pad in full screen:
- Loop – 128 bars down to 1/256 with 1/3 and 3/4 as additional options
- Echo – 1/8, 1/4, 1/2, 3/4, 1/1, 2/1, Sharp
- Reverb – Continuous, Sharp
- Flanger – Continuous
- LoFi – Continuous
- Filter – Low, High, Band, Notch, Peak

On all effects, you can either move your finger around the screen to change the sound produced by the effect or you can press (with your left thumb) a button bar which will use the device accelerometer to move the effect pointer around the screen. I suspect most folk will probably not use the accelerometer; however, it is a clever use of the device’s capabilities.
If the BPM on your track is incorrect, you can manually adjust it on the Loop FX page. You can choose to halve the BPM, double it, fine adjust by +/- 0.1 or use the Tap button to record it manually. Don’t forget to press “Save” when finished!
Tracks
DJ Player uses playlists stored in your device Music app to select tracks from, so it is imperative that your Music library has at least one playlist containing the tracks you want.
The track selection page is very focused on the data; if you prefer your album covers on display then this approach may take some getting used to. The track display does enable you to easily sort by the metadata displayed for each track; Artist, Title, BPM, Comment and also Natural (iPad only). Sorting by “Natural” on the iPad will display the tracks in the order they were added to the playlist.
If you sort by Artist or Title, you get a quick index of the first character down the right hand side, so you can quickly get to all Artists or Titles beginning with a specific character. Sorting by BPM will display a similar index but in groups of 10 (eg 110 to 120), very useful when wondering what track to play next. The unique feature (available nowhere else at the moment) is the display of the Comment metadata with the track detail and the ability to sort by it. I’ve recorded the Camelot Harmonic Key in the comment field for most of my tracks, so when I sort by Comment I can see all 10A tracks together.

The tracks can be filtered by playlist, “All Tracks – No Filter” (ie all tracks in all playlists) or by a virtual playlist titled “Last Sync” (those tracks which you last added to the device). There is also a search field displayed in the top bar on the iPad, available if you swipe down on the iPhone/iPod Touch.
All of these options give you a wealth of ways to cut through your tracks and depending on the quality of the data against each track should give you a very quick way of selecting the next track to play.
In use
The majority of static configuration is accessible under the DJ Player section in the device Settings page. The configuration options are extensive and are split between Deck, Mixer and Other.
Deck Configuration
The deck screen and behaviour can be tweaked to your preference including Pitch Button increments and Pitch Bend strength. You can also swap the position of the Play and Cue buttons and define what event should occur at the end of a track (such as load next track).
Mixer Configuration
There are plenty of options here to set up the mixer to suit your style. You can switch on/off the Punch In/Out of the faders as well as set the crossfader curve. What most impressed me here was the ability to define what should happen on the mixer page on track load:
- Gain Adjust (Automatically Adjust, Reset, Do Nothing)
- EQ Adjust (Reset All Bands, Reset Mid/High & Kill Bass, Do Nothing)
The auto-gain adjust is fantastic, especially when most of us have tracks from various sources on our iDevices. The nice touch here is that if you really want to exercise your DJ skills you can select the “Do Nothing” option, take the old school approach and do it manually.
This app has some features which currently aren’t available on any other DJ app. The app developers have made good use of the technical features of an iDevice in order to work around some of the devices’ shortcomings.
Output options:
The app developers have really given the DJ plenty to choose from here and cater to those with just one device but also those with two devices in an innovative way.
If you have one iDevice you are limited to using an audio splitter cable for pre-cueing tracks while the other output plays out. However, you can also switch to Double Deck mode with an audio splitter to connect the device up to a hardware mixer – if this option is selected the Mixer tab along the top disappears which helpfully avoids any confusion!
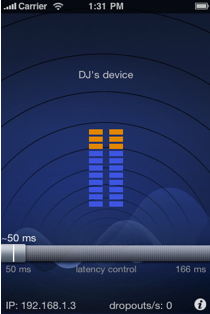
If you are fortunate enough to own an iPad and an iPhone or iPod Touch, then you could install the NetOut app on the smaller device and use a WiFi network to broadcast the stereo cue signal from the iPad to it. The master output from your iPad is then fed to your amp / sound system in stereo!
Of course, this depends on you having a WiFi network that both devices can connect to – easy at home and should be feasible in most-forward thinking venues. There is a latency compensation setting which can be adjusted in the “Output Mode” section of the “More” page in the app.
If you have two iPads (actually you need two iDevices with the main app installed, they needn’t both be iPads) you could run them in Classic Club mode. This is where you’d have both devices plugged directly into a hardware mixer. The mixer button is removed and only one deck will be displayed in the app.
The neat feature here is that in this mode, two additional buttons are displayed at the top (Prev and Next) which allow you to quickly move through tracks in the current playlist without displaying the Tracks screen.
The other neat feature with the Classic Club mode is if both devices are on the same WiFi network and marked as paired in the app, then you can sync the track speeds (based on BPM) between the two devices over WiFi. Also, the cue points set on one device will be loaded when the same track is loaded on the second device. The track played markers should also sync between both devices too.
Reverse Slip
If you touch anywhere on the pitch slider the track plays in reverse and will bounce back to the point at which it should be at when your finger lifts off the slider. This can be a neat little trick to try just after a sharp snare or cymbal hit on a track.
If you’re running on an iPad then you can press the reverse indicator icon and the track will play in reverse. DJ Player was the first DJ app to provide a reverse play option.
Night & Day Modes
Initially I thought this was a step too far, however it really does make sense. During the day a lighter palette of colours is used in the app. When the device thinks that the sun has set (based on the device clock and your local timezone – so not entirely failsafe), the app colours will switch to night-time mode bringing an almost Tron-like appearance with a darker background. You can configure this to remain at one of either colour scheme if you want.
Track Data Import / Export
You can back up your cue point data, accessible as a simple SQL Lite database file via the app file sharing in iTunes. You can import a database file into the app through the same mechanism; you just have to rename the file to “overwrite_database_with_this”. This is useful if you’re using two iDevices in Classic Club mode but with no WiFi access; at least all your cue points will be the same on both devices.
If your tracks have Traktor or Serato metadata (such as BPM, cue points/loops), this data is also recognised in the app.
Conclusion
There are a lot of neat and useful features which have been added to the app during the past year, all of which make it a unique proposition in the DJ app marketplace. The interface is a leap of faith away from an “all-in-one” screen or a turntable-based view, however, this allows the functionality to be accessed quickly and in a professional package.
Because the app has a credible (and reliable) workaround for stereo output via WiFi as well as a multitude of output options, it really does stand well above other DJ apps currently available.
If you’re new to DJing and the principles behind it, then DJ Player may take a little longer to get used to than other apps – although it is definitely worth pursuing. If you’re an experienced DJ, not a turntablist and looking for evidence that DJing on an iPad could be a viable option in a live environment, then DJ Player is the best solution available right now.








![Sync Button, EQ Transitioning, Duplicate Files, DJ Lighting [Podcast] Sync Button, EQ Transitioning, Duplicate Files, DJ Lighting [Podcast]](https://cdn.digitaldjtips.com/app/uploads/2024/03/20175506/podcastwebsiteidea-150x150.jpg)