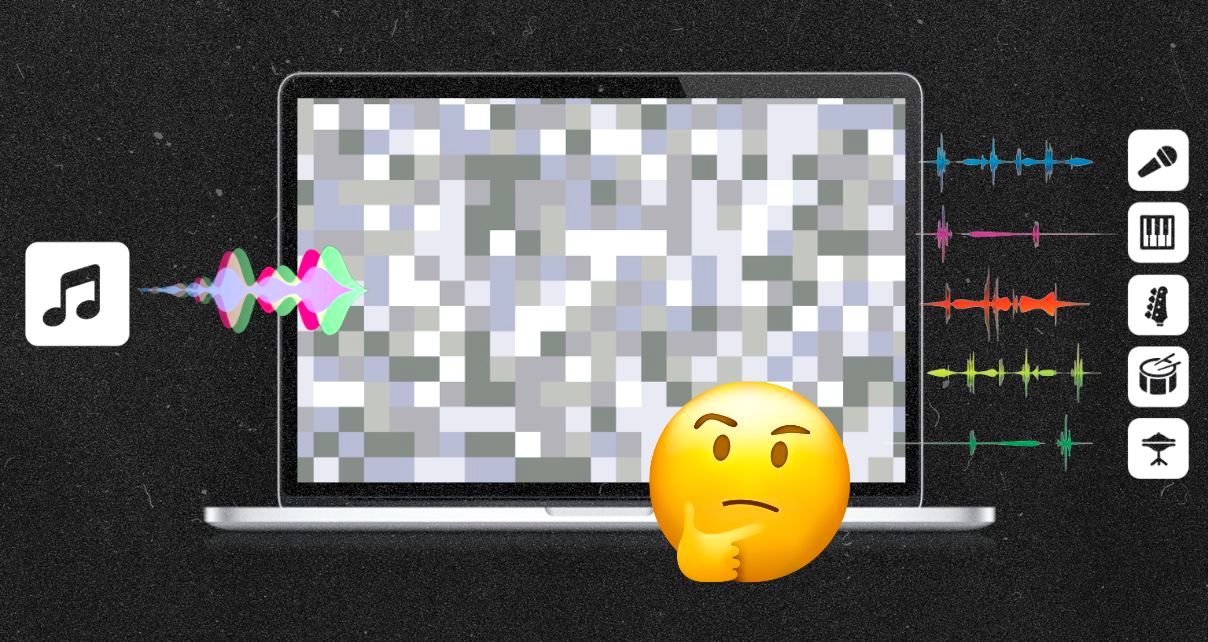Let’s be honest, a good number of DJs learn Midi mapping for one thing: Effects. In this article we are going to begin looking at setting up some effects in Traktor using our trusty Vestax Pad One.
It should be pointed out that the goal of this article is about the “how” and not the “what”: The effects I have put together here are simply to give you an idea of what can be done. Personally I don’t use effects an awful lot in my sets, but having said that, when used sparingly the right effects can add some serious punch to a track and can also allow you to put your own stamp on a tune that 50 other DJs might all play the same way.
Just like any good cooking TV programme, we should probably show you one we made earlier. Check out this video to see how you can take a perfectly decent track (or in this case a groove I threw together in iMaschine last night) and utterly destroy it:
We will not be covering the effects themselves or talking much about effects concepts in this article. It is a subject that has a broad scope and I highly recommend you taking the time to learn about how Traktor manages effects before you start experimenting with Midi mapping.
If you are looking for the most complete breakdown and something that will take you from hopeless to genius in one book, get yourself a copy of the Traktor Bible. I know I have mentioned this book in almost every article but the reality is that there is no other resource on the market today that comes close to providing the level of detail on Traktor that this book does. Check out our Traktor Bible review.
The set-up
With this mapping we are going configure the XY Pad and four of the buttons or “pads” on the Pad-One. The XY pad will be used to control the Dry/Wet of the effects as well as the Effect Amount. Each bank will be engaged by pressing one of the four buttons we will set up. To use the effects you simply hold down one or more the buttons we will configure and move your finger around the XY pad to change the Dry/Wet and Effect amount settings.
Each of the banks will contain three effects. You can use these effects or select your own. The goal here is to show you what’s possible.

FX 1 – BeatMasher, Reverb & Gater
FX 3 – Iceverb, Peak Filter & Delay

FX 2 – Delay, Reverb & Filter 92: Pulse
FX 4 – Reverse Grain, Gater and Mulholland Drive
The workflow
The workflow below will walk you through setting up FX bank 1. You will need to repeat this procedure for the other three FX banks.
Set the Selected Bank to Group Mode
The first thing we need to do is to tell Traktor which FX mode we want to use. Traktor offers two FX modes, “Single” and “Group”. Single enables one effect to be loaded into each of the 4 FX banks and Group enables three effects to be loaded into each FX bank. Group provides more bang for one’s buck in terms of FX quantity (three versus one) but Single offers more granular control over an individual effect.
In this case we are going to use Group in order to load up the Beatmasher, Reverb and Gater.

For each FX bank we will be mapping all the commands (except Dry/Wet and Amount) to the same button on the controller. This means that when you press the appropriate button Traktor will switch to Group mode, load up the three effects, set up the XY pad to control the parameters and engage the effect. All that with one button – almost like magic.
Be sure that you set the Interaction Mode to “Direct” in order to get the Set To Value drop-down to give you the choice of Single or Group. Also check that Assignment is set to FX Unit 1. This will be one of the parameters you will have to change as you repeat the process for the other three banks. Once this command is mapped, Traktor will switch FX Bank one to Group each time the button is pressed, regardless of what it was set to before.
Assign three effects to FX Bank 1 (Beatmaster, Reverb & Gater)
Next we need to add three commands, one for each effect we are going to assign to FX Bank 1. All the settings are the same except for the effect we specify in the Set To Value field at the bottom of the dialogue. Once configured, Traktor will will switch FX Bank 1 to Group Mode and will assign the three effects. If you press the button you have mapped these commands to all you should expect to see is the FX bank display the three effects. We still need to tell Traktor how we will trigger these effects.

Effect 1,2 & 3 Amount
If you look at Traktor’s interface you will see that, when in Group Mode, each of the effects is assigned to one of the three knobs on FX 1 in the top left of the screen. The Midi command for turning these knobs up and down is Effect Amount. In this mapping we are not going to be using a physical knob, rather we will be moving our finger(s) around the XY pad. Specifically, when we move our finger up and down the vertical axis the pad we will increase or decrease the value for those knobs. In this example mapping, all three effects knobs will move together.
If you are following along but don’t have an XY pad you can map these commands to any available knob or fader. In addition, you could also decide to map each effect amount to a different knob or fader. This would give you more precise control over the effects but may slow you down somewhat as you switch between them. At the end of the day it’s all down to personal preference and the sound you are looking to achieve.

Note how we are now using Knob/Fader for the Controller type.
Dry/Wet Group
Dry/Wet group will increase or decrease the amount of the effect applied based on how you move your finger along the horizontal axis of the XY pad. Unlike the Effect Amount Amount command, the Dry/Wet can only be applied at the group level so you won;t be able to set different effects up individually.

Effect 1,2,3 On
Everything up until this point has been about telling Traktor what the button should do when it is triggered. The effect is actually triggered by the Effect On command. This command is again mapped to the same button as before but this time we are setting the interaction mode to Hold.
By using the Hold option we are telling Traktor to switch the effect on when the pad is pressed and to turn it off when the pad is released. You could use the Toggle option instead if you wanted Traktor to turn the effect on when the pad is first pressed and leave it on until the pad is pressed again. In this mode there is no need to hold the pad down to keep the effect engaged.

If you set up everything described here you should be able to start using your effects. If things aren’t working for you then scroll down the article and download the TSI file.
Customising the mapping
There are almost limitless ways to customise this mapping. One obvious option is to change the effects used in each of the banks. What I have shown here certainly isn’t the first set of effects that I chose and likely won’t be the last. I recommend spending some time going through all the effects in Traktor. While it’s tempting to the focus on popular effects like the Beatmasher, you may get far more impressive results by combining less intense effects.
Another option is to change the bank from Group Mode to Single Mode. Once you switch the bank into custom you will have just a single effect to work with. The advantage here is that you get far more control over the individual effect and may well find that you work the sound in a more controlled manager rather than simply “going to town” on the pad and seeing what comes out.
As I mentioned earlier, this mapping utilises the Hold interaction mode so the effect is only active while you have the associated pad pressed. Try changing Hold to Toggle. Now the effect will stay on until you press the pad again.
Need to cheat?
You can download the TSI file for this mapping here (right-click to Save Target) – You will need to use the BIG IMPORT button in the Controller Manager to import it. Included in the TSI file is a mapping for a Freeze button. It is set up for Pad 6 (top right) and FX Bank 4. We will show you how to create this digital Get out of Jail free card next time…
Also check…
There is a lot of information and how-to videos and guides on the web today. Here are three that I highly recommend you checking out. Each one of these people have directly helped me learn what I know today.
Armyofme4340
If you have spent any time researching Midi mapping in Traktor you should already by familiar with this west coast controllerist. Check out Priscilla’s video on How to Create Sweep/Drama Build-ups in Traktor. This is certainly one of the best, if not most popular effects mappings out there from a non-commercial entity and the First Lady of Effects (as I call her at least) does a great job of walking you through the steps to set the mapping up.
She uses Maschine in her video but by now you should be able to apply her techniques to your own controller. She also has a number of other how-to videos that you will find useful.
Mr Bedroom DJ
I also subscribe to the Mr. Bedroom DJ channel on Youtube where you can find some other useful tutorials. You will notice this channels also references ArmyofMe’s work.
Yul303
If you have a Kontrol S4 and want to see what can be done with that controller, you won’t go far wrong with Yul303 You won’t find how-to videos on Yul’s channel but my favourite French controllerist has a vast knowledge of Traktor effects and is normally very good at answering questions posted on his channel page.
Conclusion
The best way to learn Midi mapping is to experiment, and best way to experiment is step-by-step. If you change a number of settings simultaneously you’ll find it more challenging to understand how the various controls are affecting your sound. By making one small change after another and really paying attention to the sound you will soon be able to assert more defined control on your system.
Be sure to EXPORT your mapping prior to making any changes. If you completely destroy a mapping you can simply delete it and re-import the previous TSI file.
Check out the other parts in this series:
- Diary of A Novice Midi Mapper, Part 1 – Getting Started
- Diary of A Novice Midi Mapper, Part 2 – Basics of Controller Manager in Traktor
- Diary of A Novice Midi Mapper, Part 3 – More Controller Manager in Traktor
- Diary of A Novice Midi Mapper, Part 4 – Basic Mapping for Hot Cues
Who do you turn to for help on Midi mapping, either on YouTube or elsewhere? How is your personal Traktor (or some other software customisation) journey going? We’d love to hear from you in the comments.